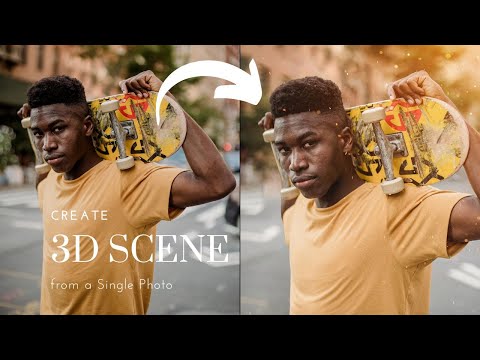Vidste du, at du enten kan importere digitale lydbøger i MP3 -format eller lydbøger fra cd'er til dit iTunes -bibliotek? Ja du kan! For lydbogelskere er dette især nyttigt, da du nu kan få adgang til dine lydbogfiler via dit iTunes -bibliotek, selv når du er på farten. Hvad er endnu bedre: det er meget enkelt at gøre.
Trin
Metode 1 af 2: Import af lydbøger fra din computer

Trin 1. Start iTunes
Gør dette ved at dobbeltklikke på ikonet på dit skrivebord.
Hvis du ikke har iTunes endnu, kan du få det her:

Trin 2. Klik på “Bibliotek
” Dette viser alt det digitale indhold, der er tilgængeligt på din iTunes.

Trin 3. Find de lydbogfiler, du vil importere
Brug filudforskeren på din computer til at navigere til den mappe, hvor de lydbøger, du vil importere, er placeret.

Trin 4. Vælg lydbøger
- Hvis du kun vil vælge en fil, skal du klikke på filen for at markere den.
- Hvis du vil vælge mere end én fil, skal du trykke på Ctrl (for Windows) eller Cmd (til Mac), mens du klikker på hver lydbog, du vil importere.

Trin 5. Importer lydbøgerne
For at gøre dette skal du trække og slippe de markerede filer i iTunes -vinduet. iTunes begynder at importere sporene og tilføjer det til dit iTunes -bibliotek, så du kan organisere det.
Metode 2 af 2: Import af lydbøger fra en cd

Trin 1. Indsæt cd'en i din computers drevplads
CD -drevrummet er placeret på siden af din bærbare computer eller på forsiden af dit CPU -tårn.

Trin 2. Start iTunes
Gør dette ved at dobbeltklikke på ikonet på dit skrivebord.
Hvis du ikke har iTunes endnu, kan du få det her:

Trin 3. Klik på "Audio CD" i iTunes
Dette skal vises i venstre navigationspanel.

Trin 4. Afvis de pop-up-vinduer, der kan se ud for at se sporene på cd'en
Bare luk disse vinduer, da du ikke behøver at åbne selve sporene for at importere det.

Trin 5. Vælg alle cd -sporene ved at trykke på Ctrl + A (til Windows) eller Cmd + A (til Mac)
Dette skulle fremhæve alle sporene på cd'en.

Trin 6. Klik på “Avanceret menu” i menulinjen
Menuen er placeret øverst i iTunes -vinduet.

Trin 7. Vælg “Deltag i cd -spor
” Hvis du gør dette, konsolideres sporene for lettere import.

Trin 8. Klik på "Avanceret menu" igen, men denne gang skal du vælge "Send cd -spornavne
” Der skal vises en infoboks med felter, du kan udfylde, f.eks. Kunstnernavn, Komponist, Album og Genre.
- Indtast oplysningerne, og klik derefter på "OK".
- Sørg for, at du under "Genre" vælger "Lydbøger".
Trin 9. Klik på "Importer cd" i nederste højre hjørne af vinduet
Dine lydbøger vises derefter i dit bibliotek i den genre, du har angivet sporene, hvilket er lydbøger.