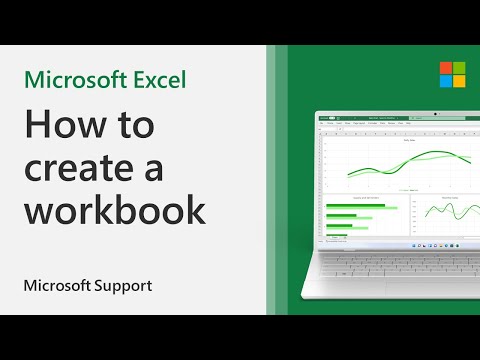Denne wikiHow lærer dig, hvordan du administrerer din virksomheds beholdning ved hjælp af et Excel -regneark på en Windows- eller Mac -computer. Du kan bruge en forudformateret skabelonliste til at gøre dette, eller du kan manuelt oprette dit ark.
Trin
Metode 1 af 2: Brug af en skabelon

Trin 1. Åbn Microsoft Excel
Det er en mørkegrøn app med et hvidt "X" på.

Trin 2. Klik på søgelinjen
Det er øverst i Excel -vinduet.
På Mac skal du først klikke Fil i øverste venstre hjørne, og klik derefter på Nyt fra skabelon … i rullemenuen.

Trin 3. Søg efter skabeloner til beholdningslister
Indtast beholdningsliste i søgelinjen øverst på siden, og tryk derefter på ↵ Enter. Dette viser en liste over skabeloner til lagerstyring.

Trin 4. Vælg en skabelon
Klik på den skabelon med beholdningslister, der passer bedst til dine behov. Dens preview -side åbnes.
Hver opgørelsesliste -skabelon tilbyder forskellige funktioner. Hvis du ikke kan lide den skabelon, du har valgt, skal du trykke på Esc for at vende tilbage til skabelonsiden

Trin 5. Klik på Opret
Det er til højre for skabelonens forhåndsvisningsvindue.

Trin 6. Vent på, at din skabelon indlæses
Dette kan tage et par sekunder. Når skabelonen er åben, kan du fortsætte.

Trin 7. Indtast dine lageroplysninger
Hvis du vil ændre en fyldt celle, skal du dobbeltklikke på den, slette nummeret eller ordet der og indtaste oplysninger om dit element. Selvom din valgte skabelon kan have lidt forskellige muligheder, bør hver beholdningsliste indeholde følgende muligheder:
- Varenummer - En vares lager (SKU) nummer.
- Tingens navn - Et vares beskrivende navn.
- Vareomkostninger - Prisen for en vare.
- Antal på lager - Nummeret på en vare.
- Nettoværdi - Den samlede værdi af en vares lager.

Trin 8. Gem dit arbejde
For at gøre det:
- Windows - Klik Fil, klik Gem som, Dobbeltklik Denne pc, klik på en gemplacering i venstre side af vinduet, skriv dokumentets navn (f.eks. "Lagerliste") i tekstfeltet "Filnavn", og klik på Gemme.
- Mac - Klik Fil, klik Gem som…, indtast dokumentets navn (f.eks. "Lagerliste") i feltet "Gem som", vælg et gemt sted ved at klikke på feltet "Hvor" og klikke på en mappe, og klik på Gemme.
Metode 2 af 2: Oprettelse fra bunden

Trin 1. Åbn Microsoft Excel
Det er en grøn boks med et hvidt "X" i.

Trin 2. Klik på Tom projektmappe
Denne boks er i øverste venstre side af vinduet.
Spring dette trin over på Mac

Trin 3. Opret dine beholdningslisteoverskrifter
I følgende celler skal du indtaste følgende overskrifter:
- A1 - Varenummer
- B1 - Tingens navn
- C1 - Varepris
- D1 - Antal stk
- E1 - Nettoværdi

Trin 4. Juster kolonnebredderne
Klik på mellemrummet mellem to kolonne bogstaver (f.eks. EN og B) øverst på arket, og træk derefter musen til højre for at udvide kolonnen.

Trin 5. Indtast en vares lagernummer
Klik på celle A2, indtast derefter din varens lagernummer (f.eks. 123456), og tryk på ↵ Enter.

Trin 6. Tilføj et elements navn
Klik på celle B2, indtast derefter elementets officielle navn (f.eks. kabelbindere).

Trin 7. Bestem varens pris pr. Enhed
Klik på celle C2, indtast derefter varens individuelle pris (f.eks. 4,99).

Trin 8. Tilføj det samlede antal af den vare, du har til rådighed
Klik på celle D2, indtast derefter antallet af varer, du har på lager (hvis du f.eks. har 80 kabelbindere til rådighed, vil du indtaste 80).

Trin 9. Indtast formlen for nettoværdi
Klik på celle E2, skriv derefter
= C2*D2
ind i cellen, og tryk på ↵ Enter. Du skal straks se den beregnede nettoværdi vises i cellen.
Du kan gentage denne generelle formel for hver celle i kolonnen "Nettoværdi"-bare sørg for at udskifte C2 og D2 med de korrekte celler (f.eks. hvis du multiplicerer værdier i celler C10 og D10, du ville bruge disse celler i stedet for C2 og D2).

Trin 10. Tilføj resten af dine varer til beholdningslisten
Gentag ovenstående proces for hver vare i din beholdning. Du tildeler et element til hver række, indtil din liste er fuld.

Trin 11. Gem dit arbejde
For at gøre det:
- Windows - Klik Fil, klik Gem som, Dobbeltklik Denne pc, klik på en gemplacering i venstre side af vinduet, skriv dokumentets navn (f.eks. "Lagerliste") i tekstfeltet "Filnavn", og klik på Gemme.
- Mac - Klik Fil, klik Gem som…, indtast dokumentets navn (f.eks. "Lagerliste") i feltet "Gem som", vælg et gemt sted ved at klikke på feltet "Hvor" og klikke på en mappe, og klik på Gemme.