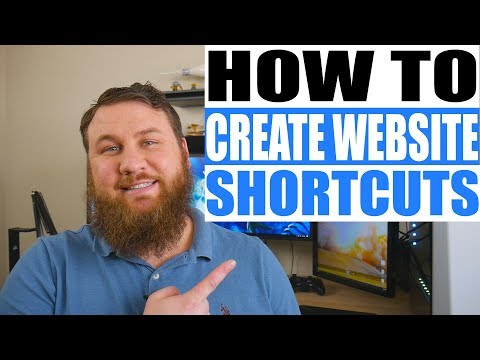Du kan oprette genveje til websteder på din computers skrivebord ved hjælp af de fleste større browsere. Disse genveje lader dig hurtigt indlæse bestemte websteder.
Trin
Metode 1 af 5: Brug af Internet Explorer, Chrome eller Firefox

Trin 1. Åbn din webbrowser
Du kan bruge den samme metode til enten Internet Explorer, Chrome eller Firefox.
- Hvis du bruger Microsoft Edge, skal du åbne Internet Explorer for at gøre dette, da Edge ikke understøtter denne funktion.
- Den genvej, du opretter, åbnes normalt i den browser, du har oprettet den fra, uanset din standardbrowser.

Trin 2. Besøg det websted, du vil oprette en genvej til
Åbn det nøjagtige websted, du vil lave en genvej til. Du kan lave en genvej til ethvert websted, men du kan stadig blive bedt om at logge ind, hvis webstedet normalt kræver det.

Trin 3. Sørg for, at browseren ikke er fuld skærm
Du skal kunne se dit skrivebord for at dette kan fungere let.

Trin 4. Klik og træk webstedets ikon i adresselinjen
Du vil se en kontur af objektet vises, mens du trækker.

Trin 5. Slip ikonet på dit skrivebord
En genvej til webstedet vises med webstedets titel som navn. Genvejen bruger webstedets ikon, hvis det har et.

Trin 6. Dobbeltklik på genvejen
Hvis du brugte Internet Explorer til at oprette genvejen, åbnes den ved at køre genvejen altid i Internet Explorer. Hvis du brugte Firefox, åbnes den i din standardbrowser.
Metode 2 af 5: Brug af Chrome (Windows)

Trin 1. Åbn webstedet i Chrome i Windows
Hvis du bruger Chrome -browseren, kan du oprette en genvej til webstedet på dit skrivebord, der bruger webstedets tilpassede ikon (favicon). Denne funktion er i øjeblikket ikke tilgængelig på Mac -computere.

Trin 2. Klik på knappen Chrome -menu (⋮)
Du finder dette i øverste højre hjørne af Chrome-vinduet.

Trin 3. Klik på "Opret genvej
Et nyt vindue vises.
Hvis du ikke kan se denne mulighed, kører du muligvis ikke den nyeste version af Chrome. Vælg "Hjælp" → "Om Google Chrome" i Chrome -menuen, og installer derefter alle tilgængelige opdateringer

Trin 4. Indtast et navn til genvejen
Som standard vil genvejen have samme navn som webstedets titel. Du kan ændre det til hvad du vil.

Trin 5. Vælg, om du vil åbne i et vindue eller ej
Hvis du markerer feltet "Åbn som vindue", åbnes genvejen altid i sit eget vindue, hvilket får den til at fungere mere som et program. Dette kan være meget nyttigt til tjenester som WhatsApp messenger eller Gmail.

Trin 6. Klik på "Opret" for at tilføje det til dit skrivebord
Du får vist et nyt ikon på dit skrivebord, som vil være det samme ikon, som webstedet bruger.

Trin 7. Dobbeltklik på genvejen for at åbne den
Hvis du ikke valgte "Åbn som vindue", åbnes genvejen i et almindeligt Chrome -browservindue. Hvis du valgte "Åbn som vindue", indlæses webstedet i sit eget dedikerede vindue uden den normale Chrome -grænseflade.
Metode 3 af 5: Oprettelse af en genvej (macOS)

Trin 1. Åbn en hvilken som helst af dine webbrowsere
Du kan lave en genvej til et websted ved hjælp af en hvilken som helst af dine webbrowsere, herunder Safari, Chrome og Firefox.

Trin 2. Besøg det websted, du vil oprette en genvej til
Du kan oprette en genvej til enhver del af et websted, men websteder, der kræver login, kræver stadig, at du logger ind, når du bruger genvejen.

Trin 3. Klik på adresselinjen
Dette afslører hele adressen samt webstedets ikon.

Trin 4. Klik og træk ikonet
Du ser ikonet og webstedets adresse trække med musemarkøren. Sørg for at klikke og trække ikonet, ikke selve adressen.

Trin 5. Slip ikonet på dit skrivebord
Dette vil skabe en genvej til webstedet. Genvejen vil have samme navn som webstedets titel.

Trin 6. Dobbeltklik på genvejen for at åbne den
Dette åbner webstedet i din standardwebbrowser.
Metode 4 af 5: Tilføjelse af et websted til dit dashboard (macOS)

Trin 1. Åbn Safari
Du kan tilføje uddrag af websteder til dit Dashboard, så du nemt kan holde øje med dit vigtige indhold. Du skal konfigurere dette via Safari.

Trin 2. Naviger til det websted, du vil tilføje til dit dashboard
Du vil kun kunne tilføje en del af webstedet til hele siden, men det vil være en statisk visning (ingen rulning).

Trin 3. Klik på menuen "Filer", og vælg "Åbn i betjeningspanel
" Webstedet vil dæmpe, og din markør bliver til en boks, der afslører webstedet.

Trin 4. Klik, hvor du vil have boksen til at være på webstedet
Det, der er i boksen, vises på dit dashboard. Placer boksen i et område, som du ved altid vil vise det indhold, du leder efter.

Trin 5. Træk hjørnerne af boksen for at ændre størrelsen på den
Du kan lave boksen i en hvilken som helst størrelse, du ønsker inden for rammerne af vinduet.

Trin 6. Klik på knappen "Tilføj" for at tilføje markeringen til betjeningspanelet
Du bliver taget til Dashboard -skærmen, og dit nye webstedsbillede vises. Du kan klikke og trække det for at flytte det på skærmen Dashboard.

Trin 7. Åbn instrumentbrættet for at se snapshotet
Du kan starte Dashboard fra Launchpad i din Dock.

Trin 8. Klik på links i snapshotet for at åbne dem
Alle links, du klikker på, åbnes straks i Safari. Hvis du f.eks. Har oprettet et øjebliksbillede af hovedsiden i et forum, åbnes denne tråd i Safari ved at klikke på et hvilket som helst trådlink.
Metode 5 af 5: Indstilling af et websted som dit skrivebord (Windows)

Trin 1. Download WallpaperWebPage
Dette er et gratis program, der giver dig mulighed for at ændre dit skrivebord til et aktivt websted. Der er et par begrænsninger, f.eks. At dine ikoner er skjult, men dette er en af de eneste muligheder, da aktive baggrunde ikke længere er aktiveret i Windows.
Du kan downloade WallpaperWebPage gratis fra softpedia.com/get/Desktop-Enhancements/Other-Desktop-Enhancements/WallpaperWebPage.shtml

Trin 2. Højreklik på den downloadede fil, og vælg "Udpak alle
" Dette udtrækker opsætningsfilerne til en ny mappe mærket "WallpaperWebPage" i mappen Downloads.

Trin 3. Kør installationsfilen
Åbn den nye mappe, og kør filen setup.exe.

Trin 4. Indtast det websted, du vil angive som baggrund
Så snart installationen er fuldført, bliver du bedt om at vælge det websted, du vil bruge som baggrund. Enten skal du skrive eller indsætte adressen i feltet.

Trin 5. Højreklik på ikonet WallpaperWebPage i systembakken
Dette åbner en lille menu. Ikonet ligner en globus.

Trin 6. Vælg "Konfigurer" for at gå ind på et nyt websted
Du kan når som helst ændre webstedet i din baggrund ved hjælp af denne menuindstilling.

Trin 7. Vælg "Autostart" for at indlæse baggrunden, når Windows starter
Dette vil sikre, at du altid ser dit websteds baggrund, selv efter genstart.

Trin 8. Klik på knappen "Vis skrivebord" for at se dine ikoner
Klik på knappen yderst til højre i systembakken for at afsløre dine skrivebordsikoner og originale tapet. Du kan også trykke på ⊞ Win+D. Tryk på knappen igen for at gendanne dit websteds baggrund.

Trin 9. Vælg exit fra WallpaperWebPage-højreklikmenuen for at afslutte
Dette lukker webstedets baggrund og vender tilbage til dit normale skrivebord.