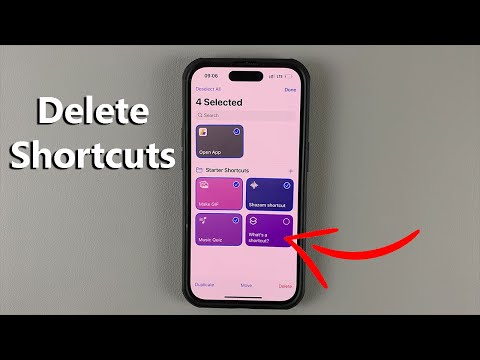Denne wikiHow lærer dig, hvordan du tager et billede med Dispo, den eneste app til kamera til engangsbrug på iPhone. I modsætning til andre kameraprogrammer kan du ikke se fotos, du tager med Dispo, før de "udvikler sig" kl. 9 den næste dag.
Trin
Metode 1 af 2: Tag et foto

Trin 1. Åbn Dispo
Det er det grønne og blå kameraikon med en sort linse og hvid stjerne. Du finder det på din startskærm eller i dit appbibliotek efter installationen.
- Hvis du endnu ikke har installeret Dispo på din iPhone, kan du gøre det gratis fra App Store. Du behøver ikke længere en invitation!
- Fra marts 2021 er Dispo endnu ikke tilgængelig til Android.

Trin 2. Vælg en rulle (valgfri)
Når du tager et foto, gemmes og "udvikles" det som standard i dit fotobibliotek. Hvis du vil, kan du vælge en virtuel filmrulle for at gemme billedet i stedet. Dette kan hjælpe dig med at holde dine fotos organiseret, og du kan endda dele ruller med andre mennesker.
For at vælge en rulle skal du trykke på rullevælgeren, som er det brede rektangel nederst på skærmen, der siger "Ingen ruller valgt." Vælg derefter en rulle, og stryg derefter vinduet ned for at vende tilbage til Dispo -kameraet. Du kan oprette en rulle, hvis du ikke har noget at vælge imellem

Trin 3. Tryk på ikonet for to buede pile for at skifte mellem kameraer
Det er i øverste højre hjørne af skærmen. Hvis ikonet er sort, bruger Dispo dit bagkamera. Når det er grønt, bruger det det forreste (selfie) kamera.

Trin 4. Tryk på lynikonet for at slå flash til eller fra
Lynet er grønt, når blitzen er aktiv, og sort, når den er slukket.

Trin 5. Stryg op og ned på skiven for at zoome ind eller ud
Stryge drejeknappen i højre side af skærmen opad zoomer ind på et emne, mens du stryger ned zoomer ud.

Trin 6. Tryk på den store runde knap for at tage et foto
Det er lige under søgeren.
For at kontrollere status for dine udviklingsbilleder skal du trykke på fotoikonet nederst på skærmen. Hvis fotos stadig udvikler sig, ser du "(antal) fotos, der udvikles" på rullen

Trin 7. Find dine udviklede fotos
Når dit foto er klart, skal du åbne Dispo og trykke på fotoikonet nederst på skærmen for at finde dit bibliotek.
- Hvis du har gemt fotoet i en rulle, kan du også trykke på rulleikonet i nederste venstre hjørne og vælge rullen for at finde dit foto.
- Selvom der ikke er nogen filtre, du kan vælge, anvender Dispo forskellige filtereffekter på dine færdige fotos.
Metode 2 af 2: Oprettelse af en rulle

Trin 1. Åbn Dispo
Det er det grønne og blå kameraikon med en sort linse og hvid stjerne. Du finder det på din startskærm eller i dit appbibliotek efter installationen.

Trin 2. Tryk på rullevælgeren
Det er det store rektangel nederst på skærmen over ikonlinjen. Vælgeren siger "Ingen ruller valgt" som standard.
Hvis der vælges en rulle, vil du se rulleikonet i stedet for "Ingen ruller valgt."

Trin 3. Tryk på + for at oprette en ny rulle
Det er i øverste højre hjørne.

Trin 4. Vælg et ikon til rullen
Stryg gennem de farvede filmrullesymboler, og tryk på den, du vil bruge. Dette ikon repræsenterer din rulle i vælgeren.

Trin 5. Skriv et navn til rullen
Tryk på for at begynde at skrive Navngiv denne rulle for at åbne tastaturet.

Trin 6. Vælg en mulighed for beskyttelse af personlige oplysninger
Dispo lader dig oprette både offentlige og private ruller.
- Hvis du vil beholde fotos på rullen privat, skal du trykke på Privat (standardindstillingen).
- Tryk på for at gøre fotos i rollen offentlig Offentlig. Du kan invitere andre Dispo -medlemmer til offentlige ruller, som giver dem mulighed for at gemme deres egne fotos på den rulle ud over at se dine.

Trin 7. Tryk på den grønne knap Opret
Det er i øverste højre hjørne. Rullen vises nu på din liste. Hver gang du tager et foto, kan du vælge den rulle, du vil gemme billedet på.