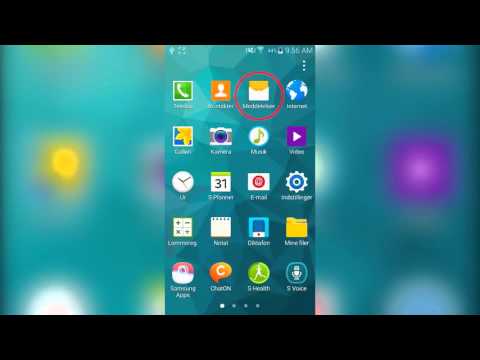Er der data i dit Microsoft Excel -ark, som du vil vise i et Word -dokument? Denne wikiHow lærer dig, hvordan du kopierer data fra dit regneark til dit Word -dokument ved hjælp af Microsoft Office desktop -pakken.
Trin

Trin 1. Åbn dit dokument i Excel
Denne metode vil guide dig gennem trinene med at kopiere og indsætte data fra Excel til Word ved hjælp af et Windows- eller Mac -skrivebordsprogram. Du kan enten åbne dit dokument indefra Excel ved at gå til Fil> Åbn eller du kan højreklikke på filen, vælg Åben med, og så Excel.
Hvis du har data eller en datatabel, kan du ændre, hvordan de indsatte oplysninger vises i Indsæt indstillinger, er alle trin ellers identiske, hvis du prøver at kopiere og indsætte data eller tabeller.

Trin 2. Vælg de data i dit Excel -ark, du vil kopiere og indsætte i Word
Brug din mus til at klikke på den første celle med data, du vil kopiere, og træk den for at inkludere området (hvis du vil kopiere mere end én celle).

Trin 3. Tryk på Ctrl+C (Windows) eller ⌘ Cmd+C (Mac).
Du kan også højreklikke og vælge Kopi.

Trin 4. Åbn et dokument i Word
Du kan åbne et dokument, du har arbejdet på, eller du kan oprette et nyt dokument.

Trin 5. Flyt markøren i Word -dokumentet, hvor du vil indsætte Excel -data
Når du trykker på tastaturgenvejen, indsætter de data, du har kopieret fra Excel, i Word -dokumentet.

Trin 6. Tryk på Ctrl+V (Windows) eller ⌘ Cmd+V (Mac).
De data, du kopierede fra Excel, vises i dit Word -dokument.

Trin 7. Klik på Indsæt indstillinger
Du bør se rullemenuen "Indsæt indstillinger" ved siden af dine indsatte data eller diagrammer. Hvis ikke, finder du "Indsæt indstillinger" over dokumentredigeringsrummet i venstre side af vinduet under "Startside".

Trin 8. Vælg din pastaformatering
Du kan se disse muligheder fra venstre mod højre:
- Behold kildeformatering: Bevarer data, som de blev formateret i Excel.
-
Brug destinationsformater: Opdaterer dataene, så de afspejler Words stil. Brug denne indsætningsform, hvis du har data i et diagramformat med gitterlinjer, du vil beholde.
- Link & Behold kildeformatering: Beholder formateringen, som den var i Excel -dokumentet, men dataene i den indsatte tabel opdateres, når du redigerer den i Excel.
- Link og brug destinationsformat: Fjerner den originale formatering og erstatter den med dit Word -dokument. Dette forbinder også dataene med det originale regneark, så opdatering af regnearket også opdaterer dit Word -dokument.
- Billede: Indsætter dataene som et billede i stedet for en tabel og kan ikke opdateres.
- Behold kun tekst: Indsætter kun teksten fra tabellen og ignorerer al formatering (f.eks. Linjerne i tabellen). Hver række data i diagrammet/tabellen er imidlertid adskilt af et nyt afsnit, og hver kolonne er adskilt af faner.

Trin 9. Gem dit arbejde
Hvis du bruger en Mac, skal du trykke på m Cmd+S, og hvis du bruger en Windows -computer, skal du trykke på Ctrl+S.