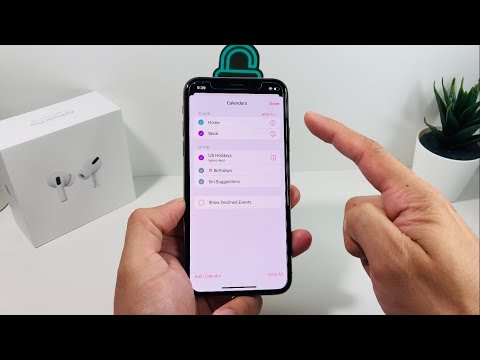Denne wikiHow lærer dig, hvordan du opdaterer din e -mail -adresse i Twitter på en iPhone eller iPad.
Trin

Trin 1. Åbn Twitter
Det er et blåt ikon med en hvid fugl. Du finder det typisk på din startskærm.
Hvis du ikke kan se din tidslinje, skal du indtaste dine Twitter -kontooplysninger for at logge ind nu

Trin 2. Tryk på profilikonet
Det er en grå silhuet af et hoved og skuldre, der siger "mig". Det er i nederste højre hjørne af skærmen.

Trin 3. Tryk på gearet
Det er tæt på toppen af skærmen.

Trin 4. Tryk på Indstillinger og fortrolighed

Trin 5. Tryk på Konto

Trin 6. Tryk på E -mail

Trin 7. Indtast din nye e -mail -adresse
Du skriver det i feltet "Ny".
Hvis du ser en meddelelse, der siger, at e -mail -adressen ikke er tilgængelig, kan du prøve en anden adresse

Trin 8. Tryk på Næste
Twitter sender nu en bekræftelsesbesked til den e -mail -adresse, du har angivet.

Trin 9. Åbn e -mailen fra Twitter
Start med at åbne den app, du bruger til e -mail (f.eks. Mail, Gmail, Yahoo Mail), og tryk derefter på meddelelsen fra Twitter.

Trin 10. Tryk på Bekræft nu
Det er en blå knap nær bunden af meddelelsen. Din nye e -mail -adresse er nu bekræftet med Twitter.