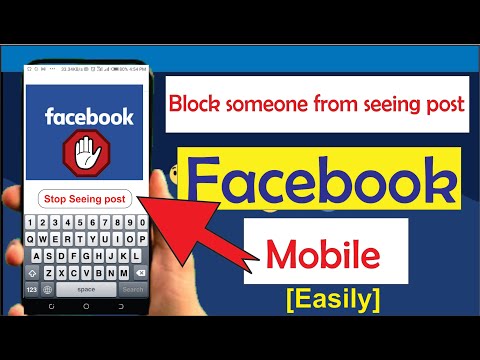Denne wikiHow lærer dig, hvordan du opretter en app -klargøringsprofil med Apples udviklerprogram. En klargøringsprofil er nødvendig for at forberede en app til offentlig frigivelse. For at oprette en klargøringsprofil skal du have en Apple Developer -konto, som koster $ 99 USD om året.
Trin
Metode 1 af 2: Oprettelse af en standardprofil

Trin 1. Gå til Apple Developer -webstedet
Hvis du ikke har en Apple -konto, skal du oprette en, før du kan oprette en klargøringsprofil.

Trin 2. Indtast din Apple ID -e -mail -adresse og adgangskode
Dette er de legitimationsoplysninger, du bruger til at logge ind på din iCloud -konto eller App Store.

Trin 3. Klik på Log på
Så længe din e -mail -adresse og adgangskode korrelerer med hinanden, bliver du logget ind på din udviklerkonto.

Trin 4. Klik på Konto
Det er øverst til højre på siden.

Trin 5. Klik på Certifikater, identifikatorer og profiler
Du ser denne mulighed i midten af siden.

Trin 6. Klik på Alle
Det er under overskriften "Provisioning Profiles".

Trin 7. Klik på +
Du finder denne mulighed i øverste højre hjørne af siden.

Trin 8. Klik på iOS App Development
Denne indstilling, der ligger under overskriften "Udvikling", vil rette din profil mod oprettelse af iPhone -apps.

Trin 9. Klik på Fortsæt
Det er tæt på bunden af siden her.

Trin 10. Klik på et app -id, når du bliver bedt om det
Hvis du gør det, vælges det til din klargøringsprofil.

Trin 11. Klik på Fortsæt

Trin 12. Vælg udviklingscertifikater
Hvert certifikat, du klikker på, vælges.

Trin 13. Klik på Fortsæt

Trin 14. Klik på iPhone
Dette vil oprette klargøringsprofilen specifikt til en iPhone -platform.

Trin 15. Indtast et profilnavn
Dette navn bør være noget, der hjælper dig med at holde styr på, hvorfor du har klargøringsprofilen, især hvis du har flere profiler til forskellige enheder eller projekter.

Trin 16. Klik på Generer
Det er ved siden af feltet "Profilnavn".

Trin 17. Klik på Udført
Dette vil fuldføre processen og oprette din klargøringsprofil.
Metode 2 af 2: Oprettelse af en Ad Hoc -profil

Trin 1. Gå til Apple Developer -webstedet
En Ad Hoc -profil adskiller sig fra en standardprovisionsprofil ved, at en Ad Hoc -profil kan bruges til at teste apps uden først at have downloadet Xcode.

Trin 2. Indtast din Apple ID -e -mail -adresse og adgangskode
Dette er de legitimationsoplysninger, du bruger til at logge ind på din iCloud -konto eller App Store.

Trin 3. Klik på Log på
Så længe din e -mail -adresse og adgangskode korrelerer med hinanden, bliver du logget ind på din udviklerkonto.

Trin 4. Klik på Konto
Det er øverst til højre på siden.

Trin 5. Klik på Certifikater, identifikatorer og profiler
Du får vist denne mulighed i midten af siden.

Trin 6. Klik på Alle
Det er under overskriften "Provisioning Profiles".

Trin 7. Klik på +
Du finder denne mulighed i øverste højre hjørne af siden.

Trin 8. Klik på Ad Hoc
Det er under overskriften "Udvikling".

Trin 9. Klik på Fortsæt
Det er nederst på siden.

Trin 10. Klik på et app -id
Dette app -id skal matche det, du brugte under appudviklingen.
Hvis du kun ser XC Wildcard klik her i stedet.

Trin 11. Klik på Fortsæt

Trin 12. Klik på et distributionscertifikat, der skal bruges
Denne indstilling vises i midten af siden.
Hvis du ikke har et distributionscertifikat, skal du oprette et før du kan fortsætte

Trin 13. Klik på Fortsæt

Trin 14. Klik på iPhone
Dette vil oprette klargøringsprofilen specifikt til en iPhone -platform.

Trin 15. Indtast et profilnavn
Dette navn bør være noget, der hjælper dig med at holde styr på, hvorfor du har klargøringsprofilen, især hvis du har flere profiler til forskellige enheder eller projekter.

Trin 16. Klik på Fortsæt
Du skal muligvis vente et par minutter, før din profil er fuldstændig konfigureret.

Trin 17. Klik på Udført
Hvis du gør det, opretter du din Ad Hoc -klargøringsprofil med dine anvendte indstillinger.
Tips
- Hvis din enhed ikke vises under listen over enheder, skal du tilføje din enhed, før du opretter din profil, eller oprette din profil og ændre den, efter at du har tilføjet din enhed.
- Når du vælger enheder og certifikater, skal du vælge alle enheder, dit team vil bruge til test og alle certifikater til udviklere, der arbejder på appen.
- Når teamadministratoren har oprettet denne profil, kan du downloade og installere den på din enhed og teste appen.