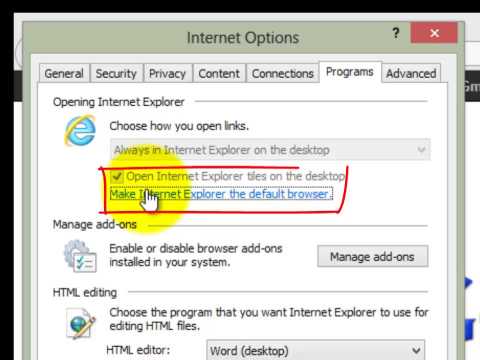Du kan udføre en ren installation af macOS Sierra for at give din computer en ny start. I modsætning til en opgradering kan installation af Sierra fra bunden udrydde problemer som finurlige drivere, træg ydeevne og unødvendig opblussen af harddisken. Fordi en ren installation sletter din harddisk, vil du gerne sikkerhedskopiere dine data, før du begynder. Lær, hvordan du downloader macOS Sierra -installationsprogrammet, opretter en bootbar installationsdisk og får din Mac til at føles helt ny igen.
Trin
Del 1 af 3: Forberedelse til installation af Sierra

Trin 1. Sørg for, at macOS Sierra kan køre på din Mac
Åbn Apple -menuen, og vælg "Om denne Mac". Du skulle se noget i stil med “MacBook Pro (13 tommer, tidlig 2015) lige under operativversionsnummeret. Følgende Mac -systemer er kompatible med Sierra:
- iMac (slutningen af 2009 og nyere)
- MacBook Air (2010 og nyere)
- MacBook (slutningen af 2009 og nyere)
- Mac Mini (2010 og nyere)
- MacBook Pro (2010 og nyere)
- Mac Pro (2010 og nyere)

Trin 2. Få et USB -drev
At foretage en ren installation kræver, at du opretter et startbart installationsdrev, så du skal have et klar. Drevet kan være enhver form for harddisk (inklusive et flashdrev) og skal have mindst 16 GB diskplads.
- Drevet vil blive slettet og omformateret af installationsprogrammet, så sørg for at sikkerhedskopiere dine data.
- Det er okay, hvis drevet ikke er formateret til macOS.

Trin 3. Sikkerhedskopier din Mac
Hvis du foretager en ren installation af macOS Sierra, tørres din harddisk. Brug den valgte backupmetode til at bevare dine personlige filer, f.eks. Fotos og dokumenter.
Del 2 af 3: Oprettelse af et opstartbart installationsdrev

Trin 1. Gå til

Trin 2. Klik på macOS Sierra
En fil ved navn InstallOS.dmg downloades.




Trin 3. Når.dmg -filen er downloadet, skal du åbne den, derefter klikke på InstallOS.pkg og følge vejledningen på skærmen

Trin 4. Du finder installationsprogrammet i mappen Programmer

Trin 5. Tilslut USB -drevet til computeren
Du vil se et harddiskikon vises på skrivebordet, når drevet monteres.

Trin 6. Omdøb USB -drevet
For at gøre drevet lettere at arbejde med, navngiv det "bootdrive."
- Højreklik eller Ctrl+klik på drevikonet.
- Vælg "Omdøb".
- Skriv bootdrive
- Tryk på ⏎ Retur

Trin 7. Start programmer> Hjælpeprogrammer> Terminal.app
Et sort vindue med hvid tekstmeddelelse vises.

Trin 8. Kopier følgende kommando
Brug musen til at markere følgende (lange) kommando, og tryk derefter på m Cmd+C for at kopiere.
sudo/Applications/Install / macOS / Sierra.app/Contents/Resources/createinstallmedia --volume/Volumes/bootdrive --applicationpath/Applications/Install / macOS / Sierra.app

Trin 9. Gå tilbage til Terminal, og tryk på m Cmd+V
Den lange kode, du kopierede, vises efter prompten.

Trin 10. Hit ⏎ Retur
Nu skulle du se "Password" på den næste linje i terminalen.

Trin 11. Indtast administratoradgangskoden, og tryk på ⏎ Retur
Når adgangskoden er accepteret, ser du en meddelelse, der beder dig om at bekræfte, at du vil slette disken.

Trin 12. Tryk på Y og så ⏎ Tilbage.
Den bootable version af Sierra -installationsprogrammet begynder at kopiere til dit USB -drev.
- Processen tager flere minutter, og du ved, at den er færdig, når du ser "Kopi fuldført" og "Udført" i terminalen.
- Hvis du ser en pop op-meddelelse om Time Machine under installationen, skal du klikke på knappen "Brug ikke".
Del 3 af 3: Installation af Sierra fra Boot Drive

Trin 1. Klik på Apple -menuen, og vælg “Genstart
”Der vises en pop-up, der beder dig om at bekræfte, at du vil genstarte computeren.

Trin 2. Klik på “Genstart” i bekræftelsesvinduet
Computeren slukker og genstarter. Gå dog ikke væk fra computeren! Du skal tage handling, så snart den tændes igen.

Trin 3. Hold nede ⌥ Option, når du hører genstartstonen
Efter et par sekunder vil du se en liste over startbare drev, der er forbundet til din Mac.

Trin 4. Klik på “Installer macOS Sierra”, og tryk på ⏎ Return
Vinduet macOS Utilities vises, der indeholder en liste over muligheder.

Trin 5. Vælg “Diskværktøj”, og klik på Fortsæt
Nu ser du en skærm, der ligner Finder. I venstre side findes en liste over drev, der er sluttet til computeren.

Trin 6. Klik på dit startdrev i venstre rude
Du skal muligvis udvide den interne sektion for at finde den. Når du klikker på drevet, vises dets egenskaber i midterruden.

Trin 7. Klik på knappen "Slet"
Det er placeret på den øverste værktøjslinje. Når du har klikket, ser du en pop-up, der beder dig om at angive nogle parametre.
Husk, at sletning af harddisken er permanent. Sørg for, at du har sikkerhedskopier

Trin 8. Vælg “Mac OS Extended (Journaled)” i rullemenuen Formatering
Dette er den eneste parameter, du skal ændre.

Trin 9. Klik på Slet for at bekræfte
Værktøjet formaterer nu din harddisk, hvilket kan tage flere minutter. Du får vist en bekræftelsesmeddelelse, når drevet er færdig med formateringen.

Trin 10. Luk vinduet Diskværktøj
Dette vil bringe dig tilbage til skærmen macOS Utilities.

Trin 11. Vælg “Installer macOS”, og klik på Fortsæt
Nu bliver du bedt om at vælge et drev, som du vil installere Sierra på.

Trin 12. Klik på din ny slettede harddisk
For de fleste mennesker er det det eneste drev i computeren (og i de fleste tilfælde kaldes det "Macintosh HD").

Trin 13. Klik på ikonet “Installer”
Ikonet er nederst i vinduet. Når der klikkes på det, installeres macOS Sierra på din Mac. Når processen er fuldført, starter din computer til dit helt nye macOS Sierra -skrivebord.
Video - Ved at bruge denne service kan nogle oplysninger blive delt med YouTube

Tips
- Se Sådan bruges Siri på en Mac for at få tips til brug af Apples virtuelle personlige assistent på macOS Sierra.
- Når du har foretaget en ren installation af Sierra, vises dine personlige filer ikke længere, hvor de tidligere blev gemt. Du bliver nødt til at gendanne dem fra deres backupplaceringer.
- For at bruge funktionen iOS til Mac -udklipsholder i Sierra skal din iOS -enhed køre iOS 10 eller nyere.