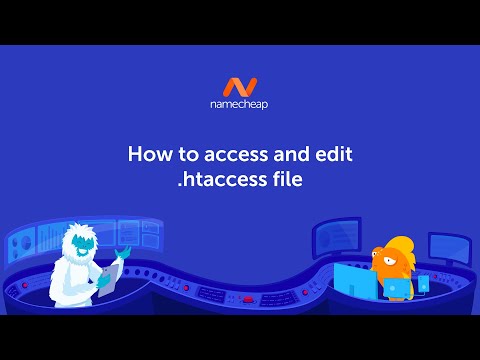Windows indstiller automatisk din skærmopløsning til en anbefalet størrelse baseret på din skærm. Du kan dog foretage justeringer af din skærmopløsning efter behov ved at foretage et par enkle ændringer af dine skærmindstillinger. At finde din native opløsning er en fantastisk måde at få mest muligt ud af din skærms skærmfunktioner.
Trin
Metode 1 af 2: Indstillinger (Touch Friendly)

Trin 1. Klik på startknappen. Windows -knappen er i nederste venstre hjørne af din skærm

Trin 2. Indtast indstillinger

Trin 3. Et ikon med et gear kaldet pc -indstillinger vises i din søgning
Klik eller tryk på den.

Trin 4. Vælg pc og enheder derefter Skærm.
Du vil se en opløsningsglidebjælke i højre side..

Trin 5. Klik eller tryk på tværs af skyderen for at finde din anbefalede indstilling
Ordet "Anbefalet" vises, når du ruller til den tilsvarende opløsning. Dette er din skærms oprindelige opløsning.
Ofte er din opløsning allerede indstillet til den anbefalede størrelse. I dette tilfælde behøver du ikke foretage flere justeringer og kan forlade indstillingsvinduet

Trin 6. Klik på Anvend
Der vises en forhåndsvisning.
Hvis du ikke kan lide opløsningen i forhåndsvisningen, skal du vælge Tilbagefør for at vælge en anden opløsning fra listen

Trin 7. Tryk på Behold ændringer, hvis du har fundet en god opløsning
Dine ændringer bevares.
Metode 2 af 2: Kontrolpanel

Trin 1. Naviger til startskærmen
Klik på ikonet "Windows" nederst til venstre på skærmen. Der er Windows -logo på.

Trin 2. Indtast "Kontrolpanel
"Windows begynder at søge efter appen" Kontrolpanel ", mens du skriver.

Trin 3. Klik på "Kontrolpanel
"Et nyt vindue vises. Naviger til kategorien" Udseende og tilpasning ". Det vises som en computerskærm med nogle farveprøver.

Trin 4. Klik på "Juster skærmopløsning
Et nyt vindue vises.

Trin 5. Klik på rullemenuen ud for "Opløsning
Der vises en menu, der viser dig alle dine tilgængelige skærmopløsninger.

Trin 6. Vælg den ønskede opløsning
Træk rullepanelet op eller ned for at vælge den opløsning, du vil bruge.
Det er bedst at indstille din skærm til dens "native opløsning" eller den opløsning, den er designet til. Hvis du ikke kender din skærms native opløsning, kan du finde den ved at følge metode 2 i denne artikel

Trin 7. Klik på "Anvend
Du får et eksempel på din valgte opløsning.
Hvis du ikke kan lide opløsningen i forhåndsvisningen, skal du vælge "Tilbagefør" for at vælge en anden opløsning fra listen

Trin 8. Klik på "Behold ændringer
Dine ændringer vil blive anvendt.
Tips
- Jo højere opløsning, jo mere skarpt bliver dit billede. Du kan passe mere på din skærm med en højere opløsning, men elementerne kan dog se mindre ud.
- Jo lavere opløsning, jo mindre skarpt bliver dit billede. Du vil kunne passe mindre på din skærm, men elementerne vises større.