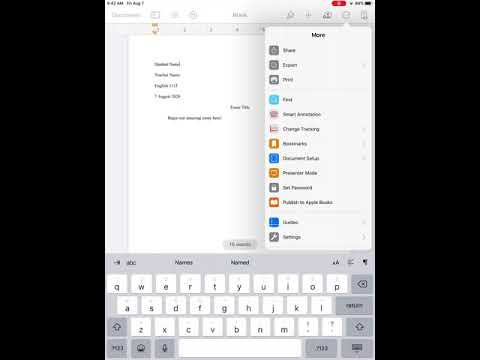Denne wikiHow lærer dig, hvordan du gemmer billeder fra internettet eller fra et eksternt drev til din computer ved hjælp af Mac.
Trin
Metode 1 af 2: Gemme fra Internettet

Trin 1. Åbn din internetbrowser
Du kan bruge Safari eller enhver anden internetbrowser, f.eks. Firefox, Chrome eller Opera.

Trin 2. Find det billede, du vil gemme
Du kan normalt gemme billeder fra de fleste websider, medmindre billedet er ophavsretligt beskyttet.

Trin 3. Højreklik på det billede, du vil gemme
Dine højreklikmuligheder dukker op på billedet.

Trin 4. Klik på Gem billede som i højreklikmenuen
Denne indstilling vil bede dig om at vælge en mappe på din computer og gemme en kopi af det valgte billede her.
I Safari kan du bare klikke Gem billede i "Downloads" i menuen, og gem billedet i mappen Downloads.

Trin 5. Vælg, hvor du vil gemme billedet
Find og klik på den mappe, du vil gemme billedet i pop op-vinduet.

Trin 6. Klik på knappen Gem
Det er i nederste højre hjørne af den gemte pop-up. Det gemmer dette billede i den valgte mappe på din computer.
Metode 2 af 2: Import fra en ekstern kilde

Trin 1. Tilslut din eksterne kilde til din Mac
Du kan slutte et kamera, eksternt drev eller SD -kort til din computer og gemme billeder herfra.
Du kan også importere fotos fra din iPhone til din computer her

Trin 2. Åbn appen Fotos på din Mac
Ikonet Fotos ligner et farvet pinwheel på en hvid knap. Du kan finde det i mappen Programmer.
Fotos er en af Macs oprindelige lager -apps. Det er let tilgængeligt på alle Mac'er

Trin 3. Klik på navnet på din eksterne kilde i venstre sidepanel
Find navnet på dit kamera eller det eksterne drev på sidebjælken, og klik på det for at se alle billederne her.
- Du finder normalt din kilde under overskriften "Import".
- Hvis du ikke kan se sidepanelet i Fotos, skal du klikke på Udsigt fanen på menulinjen øverst på skærmen, og vælg Se sidebjælke på menuen.
- Alternativt kan du trykke på ⌥ Option+⌘ Command+S på tastaturet for at se og skjule sidebjælken.

Trin 4. Vælg alle de billeder, du vil gemme
Et blåt flueben vises i nederste højre hjørne af hvert billede, du vælger.

Trin 5. Klik på knappen Import Selected i øverste højre hjørne
Dette er en blå knap i øverste højre hjørne af Fotos. Det vil kopiere alle de valgte billeder fra din eksterne kilde og gemme dem på din computer.