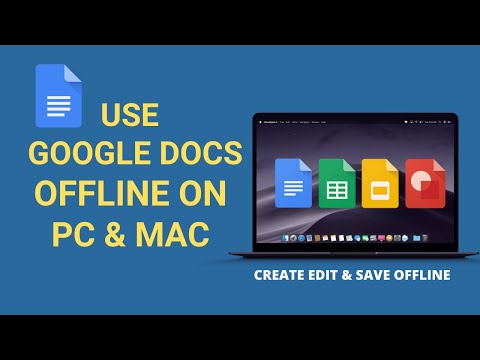Mail er modstykket til Microsofts Outlook -software, som gør det muligt for Mac -brugere at sende, modtage og læse e -mail -beskeder på deres Apple -computere og -enheder. Tilføjelse af populære konti som Gmail og Yahoo! til Mail er lige så enkelt som at indtaste dit fulde navn, e -mail -adresse og adgangskode i installationsguiden, men hvis du tilføjer en mindre populær adresse (f.eks. noget fra arbejde eller skole), skal du sandsynligvis indtaste manuelt dine e -mail -indstillinger. Denne artikel viser dig både automatiske og manuelle opsætninger til Apples Mail -app.
Trin
Del 1 af 6: Sikring af, at du har forbindelse til internettet

Trin 1. Kontroller din netværksforbindelse
Du skal have forbindelse til internettet for at konfigurere din e -mail -konto og hente e -mails.
- I OS X (dvs. på din computer) skal du klikke på Apple -menuen (ligner et æble med en bid ud af det) øverst til venstre på dit Mac -skrivebord.
- I iOS (dvs. på din iPhone, iPad eller iPod touch) vil du gerne have den åben og være på din startskærm.

Trin 2. Vælg "Systemindstillinger"
I OS X vælger du dette fra menuen, der falder ned, når du klikker på Apple -ikonet. I Yosemite er "Systemindstillinger" den anden mulighed ovenfra, men dette kan variere afhængigt af hvilket OS X du har - for eksempel i Mavericks er det fjerde fra toppen.
I iOS skal du trykke på ikonet "Indstillinger" på din startskærm (det kan også være i en mappe, afhængigt af om du har flyttet det). Ikonet "Indstillinger" ligner en grå boks med et mørkere gråt gear indeni

Trin 3. Åbn dine internetindstillinger
I OS X skal du klikke på ikonet "Netværk" (i Yosemite er det på den tredje linje nede fra toppen), der ligner en marineblå globus med hvide linjer på tværs. På panelet til venstre skal du se en liste over muligheder for tilslutning. Hvis du er tilsluttet via Ethernet, skal der stå "Tilsluttet" under Ethernet -forbindelsen. Det samme gælder Wi-Fi.
I iOS skal du trykke på Wi-Fi (anden linje ned i 8.4), som åbner en menu til højre, der viser netværk. Øverst til højre for ordet "Wi-Fi" er der en skyderknap, der skal skubbes til højre, med grønt ved siden af, der angiver, at Wi-Fi er tændt. Under det skal du se dit netværk med et flueben ved siden af og sorte bjælker for at angive en stærk forbindelse
Del 2 af 6: Sørg for, at din version af Apple Mail er opdateret

Trin 1. Søg efter opdateringer
I OS X skal du klikke på Apple-menuen igen for at vise rullemenuen og derefter vælge "Om denne Mac". I Yosemite åbner dette et pop-up-vindue, der viser detaljer om din Mac. Nær nederst til højre i dette vindue skal du klikke på knappen, der siger "Softwareopdatering", som åbner App Store og viser dig tilgængelige opdateringer. (Igen, bemærk at denne proces kan variere afhængigt af hvilket OS X du har.)
I iOS skal du i "Indstillinger" trykke på "Generelt" (7 linjer ned i iOS 8.4), som åbner en menu til højre. Tryk på "Softwareopdatering", der er to linjer nede under "Om". Dette vil automatisk blive til en softwareopdateringskontrol

Trin 2. Opdater Mail
I App Store i OS X kan du se en liste over apps, der skal opdateres. Hvis Mail vises på listen, skal du klikke på "Opdater" nederst til højre for at starte opdateringen. Luk vinduet, hvis Mail ikke vises, og du ikke vil opdatere den anden software på listen.
Del 3 af 6: Tilføjelse af din første e -mail -konto i OS X og iOS

Trin 1. Åbn Mail -appen
I OS X ligner Mail -ikonet et frimærke af en høg. Det skal enten være på dit skrivebord eller mere sandsynligt i dit dokument (menulinjen, der som standard sidder nederst på skærmen). Guiden Mail Setup skal vises første gang du åbner Mail.
- I iOS 8 ligner Mail -ikonet en hvid konvolut i en lyseblå boks.
- I OS X, hvis du ikke kan se Mail -ikonet, vil du søge efter det i mappen "Programmer", som du kan få adgang til ved at klikke et vilkårligt sted på dit tomme skrivebord, så ordet "Finder" vises i menulinje øverst på skærmen, vælg derefter "File", "New Finder Window", klik på "Applications" i det vindue og rul derefter indtil du finder "Mail". For at vise "Mail" i din dock skal du klikke og trække den til det sted, hvor du vil have den.

Trin 2. Indtast dine kontooplysninger
I både OS X og iOS, når du åbner Mail for første gang, bliver du bedt om at indtaste forskellige detaljer, begyndende med at vælge hvilken e -mail -konto der skal tilføjes. Mulighederne omfatter iCloud, Microsoft Exchange, Google, Yahoo !, Aol. Og Andet (dette kan f.eks. Omfatte din arbejdsmailadresse).

Trin 3. Klik på “Opret” nederst til venstre i vinduet Setup Wizard
Din computer/mobildel skal automatisk konfigurere din e -mail -konto fra dette tidspunkt og fremefter. Når det er gjort, vil du kunne se din e -mail -kontos indbakke og eventuelle mapper, du måtte have i hovedvinduet i Mail -appen.

Trin 4. Test, at din e -mail -konto fungerer
Bare for at sikre, at det virker, skal du sende en testbesked ved at klikke på "Ny besked" øverst til venstre i vinduet Mail (andet fra højre), indtaste din egen e -mail -adresse i feltet "Til", skrive "test" i "Emne" og kropsfelter, og send det derefter til dig selv ved at klikke på papirflyikonet i øverste venstre hjørne af pop op-vinduet Ny besked.

Trin 5. Vær tålmodig
Opsætningsguiden skal automatisk konfigurere din e -mail -konto, så når du har gennemgået guiden, skal det ikke vare længe, før din indbakke fyldes med meddelelser fra den konto, du har tilføjet. Afhængigt af din internetforbindelse og hvor mange data du har gemt på din e -mail -konto, kan det tage et par minutter, før indholdet af din e -mail -konto vises i Mail, så vær ikke bange, hvis det ikke alle downloades umiddelbart efter dig har sat det op!
Del 4 af 6: Tilføjelse af yderligere e -mail -konti i OS X (Yosemite)

Trin 1. Åbn Mail
Sørg for, at du har Mail -appen åben og valgt, så du kan se ordet "Mail" i øverste venstre hjørne af skærmen. Klik på "Mail" for at få vist en rullemenu.

Trin 2. Vælg "Tilføj konto"
Hvis du vælger "Tilføj konto" i rullemenuen Mail, vises den samme installationsguide, som du har udført før for at oprette din første e-mail-konto med Mail.

Trin 3. Fuldfør installationsguiden
Som du gjorde med din første e -mail -konto, skal du indtaste de relevante detaljer i installationsguiden (dvs. dit fulde navn, e -mail -adresse/ID og adgangskode). Appen konfigurerer automatisk kontoen for dig baseret på disse oplysninger.

Trin 4. Send en test -e -mail
Bare for at sikre, at det virker, skal du sende en testbesked ved at klikke på "Ny besked" øverst til venstre i vinduet Mail (andet fra højre), indtaste din egen e -mail -adresse i feltet "Til", skrive "test" i "Emne" og kropsfelterne, og send det derefter til dig selv ved at klikke på papirflyikonet i øverste venstre hjørne af pop-up vinduet "Ny besked".

Trin 5. Vær tålmodig
Som med den første konto, du tilføjede, kan det tage et par minutter at importere dine meddelelser, så du skal ikke gå i panik, hvis du ikke kan se alle dine meddelelser med det samme.
- Hvis din anden e -mail -konto er åben, skal du muligvis rulle lidt for at se den nye konto, du har tilføjet. Hvis du har mange mapper på din e-mail-konto, kan det være bedst at klikke på "Skjul" (til højre for kontonavnet i rullelisten), så du hurtigere/lettere kan se din anden konto.
- Hvis du vil vise dine mapper for en e -mail -konto, skal du trække musemarkøren/pilen til højre for kontonavnet. Det kan i øjeblikket have et nummer ved siden af (repræsenterer antallet af ulæste meddelelser i din indbakke). Hold markøren over dette nummer eller i det område til højre for dit kontonavn, indtil ordet "Vis" vises, og klik derefter på det.
Del 5 af 6: Tilføjelse af yderligere e -mail -konti i iOS 8

Trin 1. I iOS skal du trykke på ikonet "Indstillinger" på din startskærm (det kan også være i en mappe, afhængigt af om du har flyttet det)
Ikonet "Indstillinger" ligner en grå boks med et mørkere gråt gear indeni.

Trin 2. Tryk på "Mail, kontakter, kalendere"
I vinduet Indstillinger, der åbnes, skal du rulle ned i menuen i venstre side af skærmen, indtil du når den linje, der siger "Mail, kontakter, kalendere" (15 linjer ned i iOS 8), med ikonet Mail foran den. Ved at trykke på dette åbnes et vindue til højre, hvor du kan redigere dine mailindstillinger.

Trin 3. Tilføj konto
I vinduet "Mail, kontakter, kalendere" skal du trykke på "Tilføj konto", som skal være den tredje linje ned fra toppen af skærmen under overskriften "Konti". Dette åbner en installationsguide, der begynder med at bede dig om at vælge, hvilken konto der skal tilføjes: iCloud, Exchange, Google, Yahoo !, Aol., Outlook eller Andet (f.eks. En arbejds- eller skoleadresse).
- Detaljer, du skal bruge, inkluderer dit fulde navn, e -mail -adresse, adgangskode og en beskrivelse af kontoen (f.eks. Min Yahoo! -konto).
- Hvis alle dine oplysninger er angivet korrekt, vil du se blå flueben ud for hver linje, før opsætningen fortsætter.

Trin 4. Luk indstillinger, og åbn Mail
Når du har gennemført installationsguiden, vender du tilbage til skærmen Indstillinger. Klik på din hjemmeknap (den runde knap med firkanten inde i den, der sidder midt i bunden af din iPad, iPhone eller iPod touch) for at vende tilbage til din startskærm, og tryk derefter på ikonet Mail for at åbne appen.
Du bør se navnene på dine e -mailkonti angivet under overskriften "Konti" i menuen under "Postkasser" i venstre side af din skærm
Del 6 af 6: Tilføjelse af en "anden" e -mailkonto fra en ukendt e -mailudbyder

Trin 1. Find ud af dine e -mail -indstillinger fra din e -mail -udbyder
Hvis du bruger en fælles e -mail -udbyder som iCloud, Exchange, Google, Yahoo !, Aol. Eller Outlook, konfigurerer Mail -appen automatisk dine indstillinger, når du har indtastet dit fulde navn, e -mail -adresse og adgangskode. Hvis Mail -appen ikke automatisk indlæser dine e -mail -indstillinger, skal du finde dem ud, før du tilføjer din e -mail -konto til Mail.
- Eksempler på e -mail -konti, der kan klassificeres som "andet", når du tilføjer en konto i Mail, omfatter arbejdskonti (f.eks. [email protected]), skolekonti ([email protected]) eller din Facebook -konto (dit [email protected]).
- Hvis du prøver at tilføje din arbejdsmailadresse, skal du kontakte din virksomheds it -support for indstillinger for indgående og udgående mail.
- Hvis du er studerende, kan du opleve, at du kan finde dine e -mail -indstillinger online. Inden du ringer til din skoles IT -afdeling, skal du søge på din skoles websted, herunder ordene "e -mail -serverindstillinger".
- Hvis du har en e -mail -adresse knyttet til din egen virksomhed med et hostet websted, finder du sandsynligvis dine e -mail -indstillinger på dashboardet i dit adminpanel på webhostens websted.

Trin 2. Vælg "Tilføj konto" i menuen
Åbn Mail på din enhed, og vælg "Tilføj konto" fra enten rullemenuen i OS X eller menuen Mail, Kontakter, Kalendere under "Indstillinger" i iOS.

Trin 3. Vælg "Tilføj anden mailkonto …" i installationsguiden

Trin 4. Indtast dine oplysninger
Indtast dit fulde navn, e -mail -adresse og adgangskode, og klik derefter på "Opret".

Trin 5. Konfigurer din konto manuelt
Når installationsguiden ikke genkender din e -mailserver, står der "Kontoen skal konfigureres manuelt". Klik på "Næste" for at komme videre og indtaste dine kontooplysninger manuelt.

Trin 6. Vælg kontotype
Du får to muligheder for "Kontotype": IMAP eller POP. Hvilken du vælger afhænger af, hvordan du vil have din postkasse til at opføre sig. IMAP (Internet Message Access Protocol) downloader dine e -mails midlertidigt til Mail -appen, og alle ændringer, du foretager, vil være på tværs af serveren (dvs. hvis du sletter en Gmail -besked i Mail, slettes den også fra Gmail -serveren); med POP (Post Office Protocol) går dine e -mails direkte til Mail og gemmes ikke på serveren (selvom du også kan konfigurere indstillinger til at have kopier tilbage på serveren).
Vær forsigtig med POP, da medmindre du har angivet andet, hvis du mister dine e -mails lokalt (dvs. på din computer, i Mail -appen), mister du dem fuldstændigt, da de ikke er gemt andre steder på en server

Trin 7. Indtast dine oplysninger
Når du har valgt en kontotype, skal du indtaste dine kontooplysninger som bedt om det. Du vil gerne have dine e -mail -indstillinger åbne/tilgængelige, så du nemt kan kopiere dem til de relevante kasser.
Detaljer vil omfatte: fuldt navn, e -mail -adresse, adgangskode, kontotype, indgående server og udgående server

Trin 8. Test din konto
Når du har fuldført konfigurationen af din konto, skal du sende en testbesked for at sikre, at den fungerer.