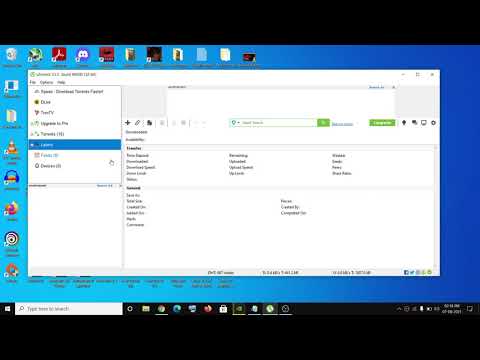Windows 8 introducerede den moderne brugergrænseflade, som integrerer mange almindelige systemfunktioner i forenede apps. En af disse nye apps er Mail -appen. Dette er et berøringsvenligt e-mail-program, der er meget mere ligetil end det traditionelle Outlook. Mail integreres også i en masse systemfunktioner, så du hurtigt kan skifte mellem konti for forskellige tjenester.
Trin
Del 1 af 3: Tilføjelse af dine konti

Trin 1. Åbn Mail -appen fra startskærmen
Hvis du ikke kan se Mail -appen, skal du skrive "Mail" på startskærmen for at søge efter den.
Hvis du hellere vil bruge Outlook til Windows Desktop, skal du klikke her

Trin 2. Åbn Charms-linjen ved at stryge ind fra højre side af skærmen
Hvis du bruger en mus, skal du flytte markøren til øverste højre hjørne af skærmen for at åbne Charms-linjen.

Trin 3. Tryk eller klik på "Indstillinger"
Dette åbner Mail -appens indstillinger.

Trin 4. Tryk eller klik på "Konti"
Dette viser de konti, der i øjeblikket er forbundet til Mail -appen. Hvis du bruger en Microsoft -konto til at logge ind på Windows 8, bliver din Microsoft -kontos e -mail allerede konfigureret i Mail -appen. Du kan ikke fjerne denne konto fra Mail -appen, medmindre du ændrer din computers loginindstillinger.

Trin 5. Vælg "Tilføj en konto", og vælg derefter din e -mailudbyder
Hvis din udbyder ikke er angivet, skal du vælge "Anden konto".
- "Outlook.com" fungerer til Hotmail, Live Mail og Outlook.com mail.
- Vælg "Exchange", hvis du har en Exchange -konto med dit arbejde eller bruger Office 365 til organisationer.

Trin 6. Indtast din kontos adresse og adgangskode
Du skal indtaste den e -mail -adresse og adgangskode, du bruger til at få adgang til din e -mail.
Hvis du bruger tofaktorsikkerhed med e-mail-tjenester som Google, bliver du bedt om at indtaste din sikkerhedskode, efter at du har indtastet dine e-mail-loginoplysninger. Klik her for at få vejledning i oprettelse af en applikationsspecifik adgangskode til Google-godkendelse

Trin 7. Beslut, om du vil have Mail til at gemme dine loginoplysninger
Dette giver dig mulighed for let at få adgang til din konto på tværs af synkroniserede pc'er og let logge ind på andre apps.

Trin 8. Beslut, om du vil forbinde din ny tilføjede e-mail-konto til din Microsoft-konto
Dette er ikke nødvendigt, og du kan klikke på "Annuller", hvis du ikke vil.

Trin 9. Tilføj dine kontakter
Hvis du tilføjer en Outlook.com- eller Exchange -konto, importeres dine kontakter automatisk til appen Personer. Hvis du tilføjede en anden tjeneste, skal du åbne appen Personer og følge den samme proces ovenfor for at tilføje dine kontakter.
Del 2 af 3: Brug af Mail -appen

Trin 1. Gennemse din indbakke
Når du har tilføjet dine e -mail -oplysninger, begynder din indbakke at indlæse dine e -mail -kontos meddelelser. Midterrammen viser alle e -mails i din indbakke, og hvis du klikker på en, åbnes den i den rigtige ramme.

Trin 2. Skift mellem dine konti
Alle dine tilsluttede konti vises i nederste venstre hjørne af vinduet Mail. Hvis du klikker på en konto, skifter indbakken til den aktive visning.

Trin 3. Juster dine kontoindstillinger
Åbn Charms -menuen, og vælg "Indstillinger". Vælg "Konti", og vælg derefter den konto, du vil justere.
- Indtast det nye kontonavn i feltet "Kontonavn".
- Skift dit visningsnavn i feltet "Dit navn"
- Du kan justere, hvor ofte du vil downloade nye e -mail -meddelelser.
- Tilføj en signatur til dine meddelelser ved hjælp af feltet Signatur. Signaturen skal slås til for at blive vist.

Trin 4. Svar, opret en ny besked eller slet den aktuelle besked ved hjælp af knapperne i øverste højre hjørne
Når du opretter en ny e -mail -besked, kan du tilføje kontakter fra alle de kontakter, du har importeret fra din mailtjeneste.
Svar -knappen er ikke synlig, hvis du ikke har en besked åben eller har valgt flere meddelelser

Trin 5. Højreklik eller lang tryk på en meddelelse for at se flere muligheder
En ny menu vises langs bunden af skærmen. Du kan bruge denne menu til at markere en meddelelse som ulæst, administrere dine indbakke -mapper og flytte e -mail og markere meddelelser som uønsket.
Brug værktøjet "Feje" til at fjerne meddelelser og blokere, at fremtidige meddelelser ikke vises

Trin 6. Juster serverindstillingerne, hvis du har problemer med at oprette forbindelse til din konto
Hvis du ikke kan sende eller modtage e -mail, kan indstillingerne for din mailserver være forkerte. Du kan få adgang til serverindstillingerne fra indstillingerne "Konto" i Charms -linjen.
De fleste mailtjenester viser deres anbefalede serverindstillinger på deres supportsider

Trin 7. Juster Live Tile på startskærmen
Mail -feltet på startskærmen viser antallet af nye meddelelser, du har modtaget. Du kan også ændre størrelsen på den, så den viser afsenderen og emnet for dine nye meddelelser.
Højreklik på Mail-feltet, og vælg "Tilpas størrelse". For at vise afsenderens navn og emne skal det være indstillet til Bred eller Stor

Trin 8. Fastgør en mappe til din startskærm
Du kan oprette en flise fra en hvilken som helst af dine mailmapper, som du derefter kan fastgøre til din startskærm. Dette giver dig mulighed for hurtigt at se, når bestemte mapper har modtaget nye beskeder.
- Højreklik på en mappe, og vælg "Administrer mapper".
- Vælg "Pin to Start", og navngiv derefter mappen. Som standard vil det sige navnet på kontoen og navnet på mappen.
- Du finder den fastgjorte mappe i slutningen af din startskærm. Du kan flytte og ændre størrelsen på den ligesom alle andre fliser.
Del 3 af 3: Fejlfinding

Trin 1. Sørg for, at din e -mail -service understøtter IMAP
IMAP er den nyere e -mailstandard, der sandsynligvis i sidste ende vil erstatte det traditionelle POP -format. De fleste webbaserede e-mails understøtter IMAP, selvom du muligvis skal aktivere det. Nogle e -mail -konti leveret af internetudbydere understøtter ikke IMAP og er ikke kompatible med Windows 8 Mail.
Klik her for at få instruktioner i opsætning af Gmail til understøttelse af IMAP

Trin 2. E -mail sender eller modtager ikke
Dette skyldes normalt et problem med dit brugernavn eller din adgangskode eller med dine e -mail -serverindstillinger.
- Åbn Charms -linjen, og vælg "Indstillinger".
- Vælg "Konti", og vælg derefter den konto, der ikke fungerer.
- Rul ned og kontroller serverindstillingerne. Du kan finde de nødvendige serverindstillinger på mailtjenestens supportside, eller du kan se tabellerne i denne artikel. Sørg for, at du bruger IMAP -servere, da POP ikke understøttes.
- Hvis problemet er med dit brugernavn og din adgangskode, skal du fjerne kontoen og tilføje den igen.

Trin 3. Mail synkroniseres ikke
Nogle brugere har rapporteret konflikter med deres antivirussoftware og Windows 8 Mail. Prøv at afinstallere din nuværende antivirussoftware for at se, om det afhjælper problemet.
Hvis afinstallation af dit antivirus løser problemet, vil du prøve at installere en ny, der ikke er i konflikt med Windows 8 Mail
Trin 4. Mail (og andre Windows -apps) åbnes ikke
Hvis nogle af dine Windows Modern -apps holder op med at køre og viser meddelelsen "Denne app kan ikke åbnes. Tjek Windows Store for at få flere oplysninger", kan dine systemfiler være ødelagt. Du kan bruge det indbyggede opdateringsværktøj til at geninstallere alle dine systemfiler uden at påvirke dine data. Klik her for instruktioner.