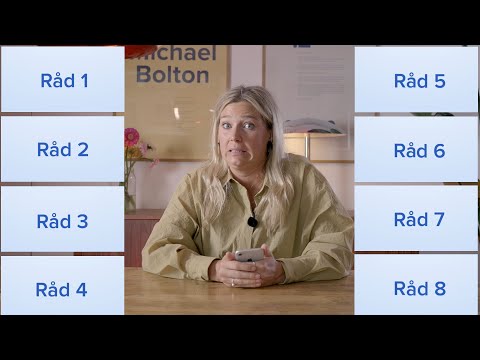Denne wikiHow lærer dig, hvad du skal gøre, når Google Chrome går ned, mens du surfer på internettet. Chrome kan se mange forskellige måder ud, når det går ned-appen viser muligvis en fejl, der begynder med "err_connection", viser et mappeikon med et trist ansigt og ordene "Aw, snap", fryser på en sådan måde, at du ikke kan klik på en fane, eller luk appen, ellers forsvinder appen muligvis bare.
Trin

Trin 1. Luk andre faner og apps
Hvis din computer løber tør for hukommelse, mens du bruger Chrome, vil Chrome sandsynligvis fryse og/eller gå ned. Hvis Chrome lukkede alene, start med at åbne den igen og forsøge at gengive fejlen. Denne gang skal du gøre følgende:
- Luk hver fane undtagen den, der viser fejlmeddelelsen.
- Luk andre programmer på din computer, der stadig er åbne.
- Hvis du i øjeblikket downloader en fil i Chrome, skal du sætte downloaden på pause. For at gøre dette skal du klikke på de tre lodrette prikker og vælge Downloads, og klik derefter på Pause på download.
- Opdater siden ved at klikke på det buede pilikon i øverste venstre hjørne. Hvis siden indlæses som normalt, er det sandsynligt, at din computer løb tør for ledigt RAM og ikke kunne vise siden. Prøv at holde færre faner og andre apps åbne, mens du bruger Chrome.

Trin 2. Genstart Chrome
Prøv at lukke Chrome helt ned, genstarte det og prøve at surfe på internettet igen:
- Windows: Tryk på Ctrl + q for at afslutte Chrome, og derefter genstarte den. Hvis dine faner ikke automatisk genåbner, kan du genåbne dem manuelt ved at trykke på Ctrl + Flytte + t for hver lukket fane.
- Mac: Tryk på Cmd + q for at afslutte Chrome, og derefter genstarte den. Hvis dine faner ikke automatisk genåbner, kan du genåbne dem ved at trykke på Cmd + Flytte + t for hver lukket fane.

Trin 3. Kontroller Chrome task manager
Chrome's indbyggede task manager giver dig oplysninger om al behandling, der kører i Google Chrome, herunder individuelle faner og udvidelser. Hvis en fane eller udvidelse bruger for mange ressourcer, kan du afslutte processen. Sådan gør du:
- Klik på menuen med tre prikker øverst til højre i Chrome.
- Vælg Flere værktøjer menu.
- Klik på Jobliste.
- Klik på Hukommelsesaftryk kolonne øverst i task manager for at vise de mest hukommelseskrævende processer øverst på listen. Indstillingen "Browser" vil normalt optage flest ressourcer.
- Hvis der er en fane eller udvidelse, der har et meget højere tal end resten, kan du klikke på den en gang og klikke Afslut processen at dræbe det. Dette burde frigøre noget hukommelse.
- Du kan også klikke på CPU kolonne for at sortere efter CPU-dette viser dig, hvilke aspekter af Chrome der bruger mest processorkraft. Hvis noget virker meget højere end de andre muligheder, skal du vælge det og klikke Afslut processen.
- Luk task manager og opdater siden.

Trin 4. Fjern unødvendige udvidelser
Hvis du fandt en udvidelse, der optog meget RAM eller CPU -strøm i det sidste trin, eller du blot har bemærket, at Chrome bremser eller går ned, når du bruger en udvidelse, skal du fjerne den. Sådan gør du:
- Klik på menuen med tre prikker øverst til højre i Chrome.
- Vælg Flere værktøjer menu.
- Klik på Udvidelser.
- Hvis du vil slette en udvidelse, du ikke bruger, skal du klikke på Fjerne på udvidelsen, og klik på Fjerne igen for at bekræfte.
- Hvis der er en udvidelse, du ikke er sikker på, at du vil fjerne endnu, kan du klikke på den tilhørende kontakt for midlertidigt at deaktivere den. Hvis deaktivering af en udvidelse forhindrer Chrome i at gå ned igen, kan du overveje at finde en alternativ udvidelse.

Trin 5. Ryd din cache og cookies
Hvis Chrome går ned, fordi der er en korrupt fil i dine browserdata, bør dette afhjælpe problemet:
- Klik på menuen med tre prikker øverst til højre, og vælg Historie.
- Klik på Slet browserdata i venstre panel.
- Vælg Hele tiden fra rullemenuen.
- Vælg alle tre muligheder på fanen "Grundlæggende".
- Klik på Slet data og vent på, at dataene slettes. Prøv derefter at bruge Chrome igen.

Trin 6. Kontroller, om der er malware i Chrome (kun Windows)
Chrome har et indbygget værktøj, der kontrollerer din computer for malware. Malware kan være synderen for Chrome -nedbrud og andre browsergener. Sådan bruges værktøjet:
- Klik på menuen med tre prikker øverst til højre, og vælg Indstillinger.
- Klik på Fremskreden på bunden.
- Klik på Ryd op i computeren under "Nulstil og ryd op".
- Klik på Find og vent på, at scanningen er fuldført.
- Hvis der findes malware, skal du klikke på Fjerne når du bliver bedt om at fjerne det.

Trin 7. Deaktiver hardware acceleration
Hvis der er et problem med, hvordan din pc eller Macs hardware fungerer med Chrome, kan det gå ned i browseren. Foretag følgende ændring for at udelukke dette:
- Klik på menuen med tre prikker øverst til højre, og vælg Indstillinger.
- Klik på Fremskreden på bunden.
- Klik på kontakten ud for "Brug hardwareacceleration, når den er tilgængelig" for at slukke den. Det er tæt på bunden af siden.

Trin 8. Genstart computeren
Hvis Chrome stadig går ned, ville det nu være et godt tidspunkt at gemme alt dit åbne arbejde og genstarte din computer. Når det kommer igen, skal du genstarte Chrome og prøve at bruge det igen. Hvis du stadig støder på problemer, skal du fortsætte til den næste metode.

Trin 9. Nulstil dine Chrome -indstillinger
Hvis du stadig oplever nedbrud, kan du nulstille dine Chrome -indstillinger. Dette ændrer dine præferencer tilbage til standardindstillingerne, deaktiverer alle udvidelser og rydder din cache og cookies. Det påvirker ikke din historik, adgangskoder eller bogmærker, så bare rolig! Sådan nulstilles:
- Klik på menuen med tre prikker øverst til højre, og vælg Indstillinger.
- Klik på Fremskreden på bunden.
- Klik på Gendan indstillingerne til deres oprindelige standardindstillinger på bunden.
- Klik på Nulstil indstillingerne at bekræfte. Dette bør afklare eventuelle resterende problemer.

Trin 10. Afinstaller og geninstaller Chrome
Forhåbentlig er du klar nu, men der er stadig en sidste ting at prøve. Hvis Chrome stadig går ned, kan du afinstallere det og derefter geninstallere det. Hvis der er problemer med korruption, bør dette rydde op.
-
Windows:
- Tryk på Windows -tasten, og klik på Indstillinger eller gearet i menuen.
- Klik på Apps.
- Klik på Google Chrome og vælg Afinstaller.
- Klik på Afinstaller.
- Hvis du vil slette dine browserdata og bogmærker, kan du også markere indstillingen "Slet også dine browserdata". Dette er ikke obligatorisk, men kan hjælpe dig med at løse problemet. Du mister din historik og dine data på denne måde.
- Klik på Afinstaller.
-
Mac:
- Luk Chrome ved at højreklikke på den på Dock og vælge Afslut.
- Åbn Finder, og gå til mappen Programmer.
- Træk Google Chrome til papirkurven. På dette tidspunkt kan du downloade Chrome fra https://google.com/chrome og geninstallere det. For mere drastiske foranstaltninger, fortsæt.
- Dette er valgfrit, fordi det sletter dine bogmærker og historik, men kan hjælpe som en sidste udvej, klik på Gå menu og vælg Gå til mappe.
- Skriv ~/Library/Application Support/Google/Chrome, og klik på Gå.
- Vælg alle mapperne indeni, og træk dem til papirkurven. Geninstaller derefter Chrome.
Tips
- Scan din computer for spyware og malware regelmæssigt.
- Hold dit antivirusprogram opdateret.