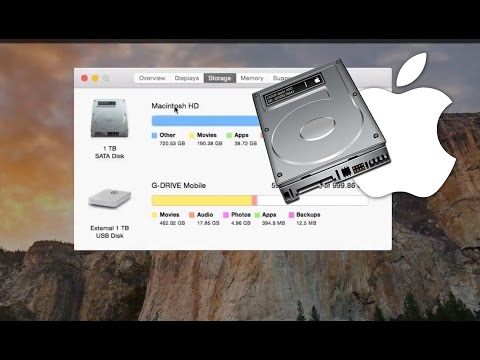Er du en Firefox -bruger, der konverterer fra en anden browser, men nu indser du, at du ikke kan skrive flere hjemmesider i dine indstillinger? Sådan er det ikke længere! (Der er ikke mange, der ved om dette problem, endnu.) Du kan skrive flere sider, ligesom de fleste browsere kan. Hvis du gerne vil vide, hvordan du indlæser flere hjemmesider end bare din nuværende i Firefox, skal du læse og følge anvisningerne i denne artikel.
Trin

Trin 1. Åbn din Mozilla Firefox -browser
Vent på, at browseren indlæses i sin helhed.

Trin 2. Klik på den orange rullemenu i det yderste øverste venstre hjørne af browservinduet
Boksen skal sige "Firefox" med en pil ned.

Trin 3. Klik på "Indstillinger" i boksen, der vises

Trin 4. Brug tastaturgenvejen Alt+P for at komme direkte til markeringsboksen "Startside"
Markeringsfeltet "Startside" er, hvor du vil angive, hvilke hjemmesider du vil åbne ved opstartspunktet.

Trin 5. Skriv det første websted, du vil indlæse, i den første fane
Sørg for at inkludere https:// eller ellers vises fanerne ikke, når browseren åbnes igen senere.

Trin 6. Skriv en lodret streg (|)
Kaldes også et 'rør'.

Trin 7. Skriv dit andet websted (igen med https:// vedhæftet).

Trin 8. Fortsæt med at tilføje eventuelle resterende hjemmesider ved hjælp af webstedets URL og et pipesymbol indtil den sidste
Gentag de sidste par trin (https:// og pipetegnet), indtil alle de faner, du vil have som hjemmesider, er fuldstændigt udfyldt. Dette vil medføre, at der skrives meget tekst, men det er det værd i længden.

Trin 9. Sørg for, at feltet "Når Firefox starter" har et udvalg af "Vis min hjemmeside"
Dette får dine hjemmesider, du skrev i denne boks, til at indlæse først.

Trin 10. Klik på knappen "OK" for at bekræfte din indtastning og valg er korrekte

Trin 11. Genstart din Firefox -webbrowser
Luk browseren, og åbn browseren et øjeblik senere for at sikre, at de sider, du gerne vil åbne, er korrekte og fungerer som links. Ingen mening at holde en ikke-fungerende side opført i dine links. Hvis ikke, skal du gå tilbage til indstillingerne og kontrollere din indtastning. Hvis der stadig ikke er terninger, er siden sandsynligvis blevet fjernet midlertidigt.