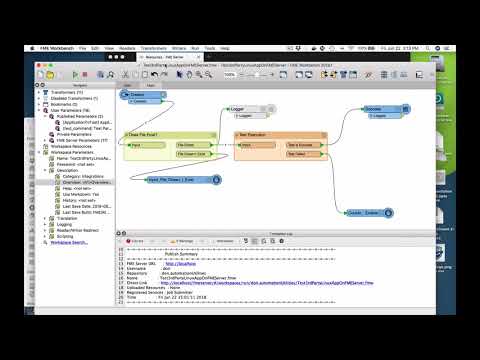Denne wikiHow lærer dig, hvordan du gendanner Google Chrome tilbage til standardindstillingerne på din computer, telefon eller tablet.
Trin
Metode 1 af 2: Brug af en telefon eller tablet

Trin 1. Åbn Chrome på din telefon eller tablet
Det er det runde røde, grønne, gule og blå ikon mærket "Chrome", der typisk findes på startskærmen. Hvis du bruger en Android, er den muligvis i app -skuffen.
Der er ingen mulighed for "nulstilling" i mobilversionen af Chrome, men du kan bruge denne metode til at rydde din browserhistorik, cookies og personlige data

Trin 2. Tryk på ⁝
Det er i øverste højre hjørne af Chrome.

Trin 3. Rul ned, og tryk på Indstillinger

Trin 4. Rul ned, og tryk på Privatliv
Det er under "Avanceret" overskrift.

Trin 5. Rul ned, og tryk på Ryd browserdata
Det er nederst på skærmen. Der vises en liste over muligheder.

Trin 6. Vælg, hvilke data du vil slette
- Du får vist fanen "BASIC", hvor du kan slette din historik, webstedsdata og cache. Tryk på feltet ud for en mulighed for at vælge det.
- Hvis du også vil slette adgangskoder, autoudfyld formulardata og medielicenser, skal du trykke på FREMSKREDEN og foretag dine valg.
- Hvis du vil ændre tidsintervallet for de data, der skal slettes, skal du trykke på rullemenuen i øverste højre hjørne af listen og trykke på dit valg.

Trin 7. Tryk på SLET DATA eller Slet browserdata.
Det er nederst på skærmen. En bekræftelsesmeddelelse vises.

Trin 8. Tryk på Ryd browserdata
Alle valgte data slettes.
Metode 2 af 2: Brug af en computer

Trin 1. Åbn Google Chrome på din computer
Det er i Ansøgninger mappe i macO'er og Alle apps er i menuen Start på Windows.
Nulstilling af Chrome deaktiverer dine udvidelser, rydder dine cookies og nulstiller dine standard browserindstillinger (inklusive startsiden). Det sletter ikke dine adgangskoder, bogmærker eller browserhistorik

Trin 2. Klik på ⁝
Det er i øverste højre hjørne af Chrome.

Trin 3. Klik på Indstillinger

Trin 4. Rul ned, og klik på Avanceret
Det er nederst på siden.

Trin 5. Rul ned, og klik på Nulstil
Det er nederst på siden. Der vises et bekræftelsesvindue.

Trin 6. Klik på RESET
Chrome gendannes nu til de oprindelige indstillinger.