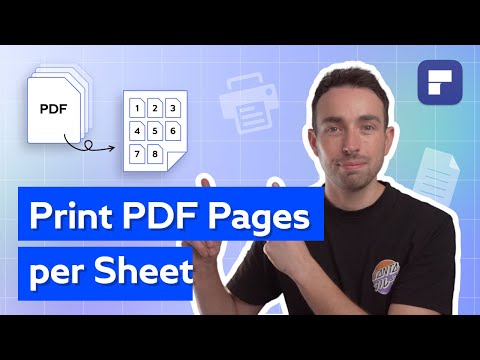Denne wikiHow lærer dig, hvordan du opdaterer navnet på den by, du bor i på Facebook ved hjælp af en computer, telefon eller tablet. Hvis du har flyttet for nylig, hjælper opdatering af din by i Facebook med at skræddersy de oplysninger, du ser, til din korrekte placering.
Trin
Metode 1 af 2: Brug af mobilappen

Trin 1. Åbn Facebook -appen
Det er det hvide "F" på et blåt baggrundsikon.
Hvis du ikke allerede er logget ind på Facebook, skal du indtaste din e -mail -adresse (eller telefonnummer) og adgangskode og trykke på Log på.

Trin 2. Tryk på dit profilbillede
Det er i øverste venstre hjørne af skærmen.

Trin 3. Tryk på blyantikonet
Det er i området øverst til højre på skærmen.

Trin 4. Tryk på Rediger ud for "Detaljer
Du skal muligvis rulle lidt ned for at se det.

Trin 5. Tryk på blyantikonet ud for "Aktuel by
Det er i midten af siden.
Hvis du ikke har en by angivet som din nuværende by, skal du trykke på Tilføj nuværende by knappen i stedet.

Trin 6. Erstat den nuværende by med en ny placering
Tryk på den aktuelle bys navn, og tilbage derefter eller slet teksten. Start derefter med at skrive navnet på din nye placering. Når det vises i søgeresultaterne, skal du trykke på for at vælge det.
- Hvis du vil fjerne din nuværende by helt, skal du slette byens navn og trykke på Gemme, og tryk derefter på Slet at bekræfte.
- Hvis du hellere vil skjule din nuværende by for din profil, skal du trykke på Deling med i stedet.

Trin 7. Vælg, hvem der kan se din by
Din nuværende placering er som standard offentlig, men du kan ændre den, hvis du vil. Tryk på den lille menu lige under bynavnet, og vælg en mulighed, f.eks Venner hvis du kun vil have dine venner til at se byen, eller Kun mig hvis du vil holde det privat.

Trin 8. Tryk på Gem
Din nuværende by i Om sektion af din profil er nu opdateret.
Metode 2 af 2: Brug af en computer

Trin 1. Gå til
Hvis du ikke allerede er logget ind, skal du følge vejledningen på skærmen for at logge ind nu.

Trin 2. Klik på dit navn
Det er i øverste højre hjørne af siden ud for den lille version af dit profilbillede. Dette fører dig til din profil.

Trin 3. Klik på Rediger profil
Det er i det øverste højre område af din profil, under dit omslagsbillede.

Trin 4. Klik på Rediger dine oplysninger
Det er i bunden af vinduet.

Trin 5. Klik på Steder, der levede
Det er i panelet "Om" i venstre side af siden.

Trin 6. Klik på de tre vandrette prikker ud for "Bor i
Dette er i højre side af siden.

Trin 7. Klik på Rediger aktuel by i menuen

Trin 8. Udskift den eksisterende by med en ny
Bare klik i boksen, tilbage eller slet over bynavnet, og indtast en ny placering.
Når du skriver, vises søgeresultater. Når du ser den by, du vil bruge, skal du klikke på den for at vælge den

Trin 9. Klik på den blå Gem -knap
Din nye placering er nu tilgængelig.

Trin 10. Juster, hvem der kan se din placering
For at kontrollere, hvem der kan se din placering, skal du først holde musemarkøren over ikonet til beskyttelse af personlige oplysninger til højre for din bys navn-ikonet er enten en globus (offentlig), en lås (kun du kan se den), to overlappende profilhoveder (kun dine venner kan se det, eller venner undtagen bekendte, hvis det ene hoved er svagere), to overlappende kort (bekendte) eller et gear (brugerdefineret). Dette fortæller dig, hvad dit nuværende privatlivsniveau er. For at ændre det skal du klikke på ikonet og vælge et alternativ.