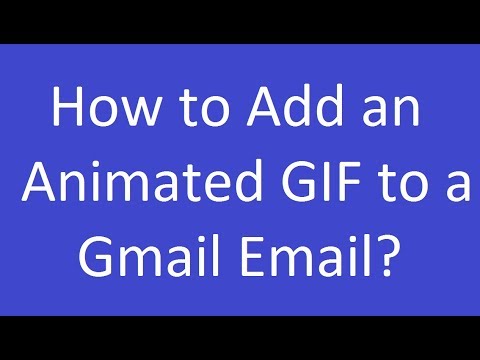Blender 3D er et gratis, open-source computergrafikprogram, der bruges til at oprette 3D-modeller og effekter til animerede videoer, computerkunst, videospil og applikationer. Blender 3D's interface kan virke kompliceret i starten, men du vænner dig ret hurtigt til det. Snart vil du let finde dig selv i at lave ethvert objekt, du ønsker. Denne wikiHow lærer dig det grundlæggende i, hvordan du bruger modelleringsværktøjerne i Blender 3D.
Trin
Del 1 af 3: Navigation i Blender

Trin 1. Åbn Blender
Blender har et ikon, der ligner en orange, hvid og blå målcirkel med tre orange linjer øverst til venstre. Klik på Blender 3D -ikonet på dit skrivebord, Windows Start -menu, Dock eller mappen Programmer for at åbne Blender. Når du åbner Blender 3D, vil du se en titelskærm med nogle indstillinger. Du skal blot klikke på titelskærmen for at lukke den.
- Hvis du ikke har Blender 3D, kan du downloade og installere det fra https://www.blender.org/download/. Det er gratis at downloade og tilgængeligt til Windows, Mac og Linux.
- Det anbefales, at du bruger et fuldt tastatur med et numerisk tastatur og en mus med et musehjul, når du bruger Blender 3D. Taltastaturet gør det meget lettere at navigere i 3D -miljøet i Blender.

Trin 2. Rul med musehjulet for at zoome ind og ud
Blender åbner op med en grundlæggende scene, der indeholder en maske terning, et lys og et kamera. For at zoome ind og ud på scenen skal du blot rulle med musehjulet.
Alternativt kan du trykke på zoom ind og ud ved at trykke på Ctrl og - eller = på Windows eller Kontrol og - eller = o Mac.

Trin 3. Klik og hold musehjulet, og træk det for at rotere
Hvis du vil rotere rundt om et objekt i din scene, skal du klikke og holde inde på musehjulet (M3) og trække med musen for at rotere rundt om din scene.
- Alternativt kan du rotere rundt om et objekt ved at trykke på piletasterne på taltastaturet (2, 4, 6 og 8).
- Hvis du ikke har et musehjul, skal du klikke på Redigere i menulinjen øverst. Klik derefter på Præferencer. Klik på Input i panelet til venstre. Klik derefter på afkrydsningsfeltet ud for "Emuler mus med 3 knapper." Dette giver dig mulighed for at klikke på den tredje museknap (M3) ved at trykke på Alt (Windows) eller Mulighed (Mac) og venstre-klik.

Trin 4. Tryk på "5" på taltastaturet for at skifte mellem perspektiv og ortoskopisk visning
Der er to visningstyper, du kan bruge i Blender 3D, perspektiv og ortoskopisk.
-
Perspektiv:
Perspektivvisning er, hvordan objekter fremstår i det virkelige liv. De ser ud til at blive mindre i afstanden.
-
Ortoskopisk:
I ortoskopisk opfattelse er der ikke noget perspektiv. Objekter ser ud til at have samme størrelse, uanset hvor langt væk de er. Dette er nyttigt ved modellering, da det giver dig mulighed for at se de nøjagtige dimensioner af et objekt.

Trin 5. Tryk på "1" på taltastaturet for at se scenen forfra
Tryk på
Trin 1. på taltastaturet får visningsporten til at springe forfra på scenen i ortoskopisk visning.
-
Holde Ctrl eller Kommando og tryk på
Trin 1. på taltastaturet for at se scenen bagfra.
- Alternativt kan du få adgang til de forskellige synsvinkelmuligheder ved at klikke Udsigt i øverste venstre hjørne og derefter klikke på "Viewpoint". Klik på det synspunkt, du vil springe til.

Trin 6. Tryk på "3" på taltastaturet for at se scenen fra højre
Tryk på
Trin 3. på taltastaturet får visningsporten til at hoppe til en visning af scenen fra højre i ortoskopisk visning.
-
Holde Ctrl eller Kommando og tryk på
Trin 3. på taltastaturet for at se scenen fra venstre.

Trin 7. Tryk på "7" på taltastaturet for at se scenen fra toppen
Tryk på
Trin 7. på taltastaturet får visningsporten til at hoppe ovenfra på scenen i ortoskopisk visning.
-
Holde Ctrl eller Kommando og tryk på
Trin 7. på taltastaturet for at se scenen fra bunden.

Trin 8. Tryk på "0" på taltastaturet for at se scenen fra kameraet
Når du gengiver en scene i Blender 3D, er visningen fra kameraet det sidste output. Hvis du vil se scenen fra kameraets perspektiv, skal du trykke på 0 på taltastaturet. Lysområdet i midten af skærmen er det, der gengives, når du gengiver scenen.
Del 2 af 3: Manipulering og tilføjelse af objekter
Trin 1. Klik på et objekt for at markere det
Det valgte objekt fremhæves med orange. Når du starter et nyt Blender -projekt, er der et eksempel på en terning i scenen. Prøv at klikke på terningen for at vælge den. [Billede: Model på Blender Trin 9-j.webp

Trin 2. Brug værktøjet Flyt til at flytte et objekt
For at flytte et objekt skal du klikke på ikonet, der ligner krydsende pile i værktøjslinjen til venstre. Klik derefter på en af de farvede pile over objektet, og træk det for at flytte det langs en bestemt akse.
Alternativt kan du vælge et objekt og trykke på G på tastaturet for at "gribe" objektet. Træk derefter musen for at flytte den. Klik igen for at placere objektet.

Trin 3. Brug roteringsværktøjet til at rotere et objekt
Hvis du vil rotere et objekt, skal du klikke på et objekt for at markere det. Klik derefter på værktøjet Roter i værktøjslinjen til venstre. Den har et ikon, der ligner to buede pile omkring en diamant. Klik og træk et af de farvede bånd rundt om objektet for at rotere det.
Alternativt kan du klikke på et objekt og trykke på R på tastaturet. Træk derefter musen for at rotere objektet. Klik igen for at placere objektet.

Trin 4. Brug skaleringsværktøjet til at ændre størrelsen på et objekt
Hvis du vil ændre størrelsen på et objekt, skal du klikke på et objekt for at markere det. Klik derefter på skaleringsværktøjet i værktøjslinjen til venstre. Den har et ikon, der ligner en lille firkant inden i en stor firkant. Klik på et objekt for at markere det, og klik derefter på og træk en af de farvede pile over objektet for at strække objektet langs en bestemt akse. Klik og træk cirklen rundt om objektet for at skalere objektet ensartet.
Alternativt kan du klikke på et objekt og trykke på S og træk derefter musen for at skalere objektet ensartet.

Trin 5. Klik på et objekt, og tryk på Slet for at fjerne det
Hvis du vil slette et objekt, skal du klikke på objektet for at markere det og trykke på Slet nøgle. Hvis eksempelkuben fra startscenen stadig er til stede, kan du prøve at slette terningen i scenen.

Trin 6. Tilføj et objekt
Du kan tilføje en ny netform, lys, kamera og mere til en scene. Brug følgende trin til at tilføje en ny maskeform til en scene.
- Klik på Tilføje i øverste venstre hjørne af visningsporten.
- Klik på Mesh menu.
- Klik på en figur, du vil tilføje.
Del 3 af 3: Redigering af et objekt

Trin 1. Klik på et maskeobjekt for at vælge det
Dette kan være den terning, du starter med i Blender 3D, eller du kan klikke på et objekt, du har tilføjet i menuen Mesh.

Trin 2. Skift til "Edit Mode"
For at skifte til redigeringstilstand skal du klikke på rullemenuen, der siger "Objekttilstand" i øverste venstre hjørne af visningsporten. Klik derefter på Rediger tilstand. Redigeringsfunktionen giver dig nye værktøjer, du kan bruge til at redigere formen og detaljerne for et objekt.
I redigeringstilstand kan du ikke vælge andre objekter

Trin 3. Skift vælg tilstande for at vælge dele af et net
I Blender 3D og andre 3D -modelleringsprogrammer er meshformer lavet af 3 elementer; hjørner, kanter og ansigter. Ansigter er små former (normalt trekanter eller rektangler), der udgør overfladen af et objekt. Kanter er linjerne mellem ansigterne, og hjørner er hjørnerne, hvor kanterne mødes. Du kan bruge en af de tre markeringstilstande og klikke for at vælge individuelle ansigter, kanter eller hjørner. Klik på et af de tre valgtilstandsikoner i øverste højre hjørne af visningsfeltet for at ændre udvalgte tilstande::
-
Vertice Vælg:
Vertice Select har et ikon, der ligner en terning med hjørnet markeret.
-
Edge Select:
Edge Select har et ikon, der ligner en terning med den højre hjørnekant markeret.
-
Ansigtsvalg:
Face Select har et ikon, der ligner en terning med hele forsiden markeret.

Trin 4. Manipulere hjørner, kanter og ansigter
Brug en af valgtilstandene, og vælg nogle hjørner, kanter eller ansigter. Brug derefter værktøjerne Flyt, Rotér eller Skaler til at manipulere dem. Holde Flytte for at vælge flere hjørner, kanter eller ansigter. Flyt hjørnerne, ansigterne og kanterne på et net for at skabe den ønskede form.
- Trykke EN på tastaturet for at vælge alle ansigter, hjørner og kanter i et objekt.
- Trykke B på tastaturet for at aktivere valg af boks. Dette giver dig mulighed for at vælge flere hjørner, kanter eller ansigter ved at klikke og trække en boks hen over dem.
- Trykke C på tastaturet for at aktivere cirkelvalgstilstand. Dette gør musemarkøren til en cirkel, som du kan klikke og trække for at vælge flere hjørner, kanter eller ansigter.
-
Røntgenfunktion:
Klik på ikonet, der ligner en firkant foran en anden firkant i øverste højre hjørne for at slå røntgentilstand til og fra. Når røntgenfunktionen er aktiveret, vil du være i stand til at gennemskue objekterne og vælge eventuelle hjørner, kanter eller ansigter fra enhver side. Når røntgenfunktion er deaktiveret, vil du kun kunne se den side af objektet, der vender mod visningsporten, og du vil kun kunne vælge de hjørner, kanter og ansigter, der er synlige i visningsporten.

Trin 5. Brug knivværktøjet til at skære flere kanter
For at tilføje flere detaljer til et objekt skal du skære flere kanter og ansigter ind i objektet. En måde at gøre dette på er ved hjælp af knivværktøjet. Klik på knivværktøjsikonet i værktøjslinjen til venstre. Den har et ikon, der ligner en terning med en grøn linje, der skærer igennem den i en vinkel. Klik derefter på en kant eller et hjørne i masken og træk en linje til en anden kant eller et hjørne. Trykke Gå ind at lave et snit.
Hvis du ikke kan lide, hvordan snittet ser ud, skal du højreklikke for at fortryde snittet og prøve igen

Trin 6. Opdel et ansigt
En hurtig måde at tilføje flere detaljer til et net er at bruge opdele det. Du kan opdele individuelle objekter eller hele objekter. Brug følgende trin til at opdele og tilføje flere detaljer:
- Vælg de ansigter, du vil opdele, eller tryk på EN for at vælge hele objektet.
- Klik på Kant i øverste venstre hjørne af visningsporten.
- Klik på Opdel.

Trin 7. Ekstruder et ansigt
Ekstrudering af et ansigt forlænger ansigtet udad (eller indad, hvis du foretrækker det). Dette tilføjer flere kanter, ansigter og hjørner og gør formen mere kompleks. Du kan bruge ekstruderingsværktøjet i værktøjslinjen til højre til at ekstrudere et ansigt. Den har et ikon, der ligner en terning med en grøn top, der stikker ud af den. Brug følgende trin til at ekstrudere et ansigt:
- Vælg et ansigt, du vil ekstrudere.
- Klik på ekstruderingsværktøjet.
- Klik og træk den gule pil over ansigtet for at hæve eller sænke den.
- Klik på plustegnet (+) over pilen, eller tryk på Gå ind for at færdiggøre ekstruderingen.

Trin 8. Glat et objekts ansigter
Når du modellerer i Blender, vil dine modeller i første omgang være meget flade og hakkede. Dette er fint, hvis du laver genstande som bygninger eller møbler. Nogle gange vil du dog gerne have, at objekter ser lidt glattere og mere organiske ud. Brug følgende trin til at udglatte et objekt eller individuelle ansigter:
- Vælg de ansigter, du vil udglatte, eller tryk på EN for at vælge et helt objekt.
- Klik på Mesh i øverste højre hjørne af visningsporten.
- Klik på Skygge undermenu
- Klik på Glatte ansigter.
Video - Ved at bruge denne service kan nogle oplysninger blive delt med YouTube

Tips
- Inden du modellerer et komplekst objekt, skal du først tegne objektet forfra og fra siden på grafpapir.
- Tilføj kun så mange detaljer, som du har brug for. Tilføjelse af for mange ansigter, kanter og hjørner til et objekt kan bremse din computer og få det til at tage lang tid at gengive.
- Når du er færdig med at modellere et objekt, kan du prøve at tilføje materialer og teksturer til et objekt.