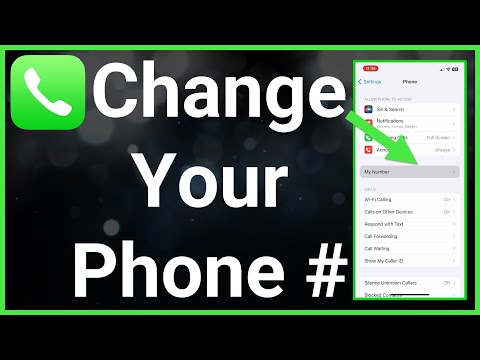Denne wikiHow lærer dig, hvordan du konfigurerer og bruger Microsoft Excel på din Windows- eller Mac -computer.
Trin
Del 1 af 5: Forberedelse til brug af Excel

Trin 1. Installer Microsoft Office, hvis du ikke har det
Microsoft Excel er ikke tilgængeligt som et selvstændigt program, men det er inkluderet i en Microsoft Office -pakke eller et abonnement.

Trin 2. Åbn et eksisterende Excel -dokument
Hvis du til enhver tid vil åbne et eksisterende Excel-dokument, skal du blot dobbeltklikke på det pågældende dokument. Dette får dokumentet frem i et Excel -vindue.
Spring dette trin over, hvis du vil åbne et nyt dokument i Excel

Trin 3. Åbn Excel
Klik eller dobbeltklik på Excel-appikonet, der ligner et hvidt "X" på en mørkegrøn baggrund.

Trin 4. Vælg om nødvendigt en skabelon
Hvis du vil bruge en Excel -skabelon (f.eks. En budgetplanlægningsskabelon), skal du rulle ned, indtil du finder den skabelon, du vil bruge, og derefter klikke på den en gang for at åbne vinduet.
Hvis du bare vil åbne et nyt tomt Excel -dokument, skal du klikke på Blank i øverste venstre side af siden, og spring derefter over det næste trin.

Trin 5. Klik på Opret
Det er til højre for skabelonens navn.

Trin 6. Vent på, at Excel -projektmappen åbnes
Dette vil tage et par sekunder. Når du har set Excel -skabelonen eller den tomme side, kan du fortsætte med at indtaste arkets data.
Del 2 af 5: Indtastning af data

Trin 1. Gør dig bekendt med fanerne i Excel -båndet
I det grønne "bånd" øverst i Excel -vinduet kan du se en række faner. Hver af disse faner kan bruges til at få adgang til forskellige Excel -værktøjer; de vigtigste, du skal vide, omfatter følgende:
- Hjem - Indeholder muligheder for formatering af tekst, ændring af cellebaggrundsfarve og så videre.
- Indsæt - Indeholder muligheder for tabeller, diagrammer, grafer og ligninger.
- Sidelayout - Indeholder muligheder for sidemargener, retning og temaer.
- Formler - Indeholder forskellige formelmuligheder samt en funktionsmenu.

Trin 2. Overvej at bruge den øverste række af celler til overskrifter
Når du tilføjer data til et tomt regneark, kan du bruge den øverste celle i hver kolonne (f.eks. A1, B1, C1osv.) som din kolonneoverskrift. Dette er nyttigt, når du opretter grafer eller tabeller, der kræver etiketter.

Trin 3. Vælg en celle
Klik på cellen, som du vil indtaste data i.
Hvis du f.eks. Bruger en budgetplanlægningsskabelon, kan du klikke på den første tomme celle for at markere den

Trin 4. Indtast tekst
Indtast det, du vil føje til cellen.

Trin 5. Tryk på ↵ Enter
Hvis du gør det, føjes det til cellen og flytter dit valg til den næste tilgængelige celle.

Trin 6. Rediger dine data
For at gå tilbage og redigere data senere skal du klikke på den celle, du vil redigere, og derefter ændre det, du skal ændre i tekstfeltet over den øverste række af celler.

Trin 7. Formater om nødvendigt tekst
Hvis du vil ændre den måde, en celles tekst formateres på (f.eks. Hvis du vil ændre den fra pengeformatering til datoformatering), skal du klikke på Hjem fane, klik på rullemenuen øverst i sektionen "Nummer", og klik på den formateringstype, du vil bruge.
Du kan også bruge betinget formatering til at få dine celler til at ændre sig baseret på faktorer i regnearket (f.eks. Hvis en celles værdi er under et bestemt tal, kan cellen blive rød)
Del 3 af 5: Brug af formler

Trin 1. Vælg en celle til din formel
Klik på cellen, hvor du vil oprette en formel.

Trin 2. Udfør grundlæggende operationer
Du kan tilføje, trække, dividere og gange celleværdier med følgende formler:
-
Tilføj - Type = SUM (celle+celle) (f.eks.
= SUM (A3+B3)
) for at tilføje to cellers værdier sammen, eller skriv {{kbd | = SUM (celle, celle, celle) (f.eks.
= SUM (A2, B2, C2)
- ) for at tilføje en række celleværdier sammen.
-
Træk fra - Type = SUM (cellecelle) (f.eks.
= SUM (A3-B3)
- ) for at trække en celleværdi fra en anden celles værdi.
-
Divider - Type = SUM (celle/celle) (f.eks.
= SUM (A6/C5)
- ) for at dividere en celles værdi med en anden celles værdi.
-
Multiplicer - Type = SUM (celle*celle) (f.eks.
= SUM (A2*A7)
- ) for at gange to celleværdier sammen.

Trin 3. Tilføj en hel kolonne med tal
Hvis du vil tilføje alle tallene i en hel kolonne (eller i et afsnit af en kolonne), skal du skrive = SUM (celle: celle) (f.eks.
= SUM (A1: A12)
) i den celle, du vil bruge til at vise resultatet.

Trin 4. Vælg en celle for en avanceret formel
Hvis du vil bruge en mere avanceret formel, skal du bruge værktøjet Indsæt funktion. Start med at klikke på cellen, hvor du vil vise din formel.

Trin 5. Klik på Formler
Det er en fane øverst i Excel -vinduet.

Trin 6. Klik på Indsæt funktion
Denne mulighed er i yderste venstre side af Formler værktøjslinje. Hvis du gør det, åbnes et vindue.

Trin 7. Vælg en funktion
Klik på den funktion, du vil bruge i vinduet, og klik derefter på Okay.
For eksempel at vælge formlen til at finde tangenten af en vinkel, ville du rulle ned og klikke på TAN mulighed.

Trin 8. Udfyld funktionens form
Indtast det nummer (eller vælg en celle), som du vil bruge formlen til, når du bliver bedt om det.
- Hvis du f.eks. Vælger TAN funktion, indtaster du det tal, som du vil finde tangenten for.
- Afhængigt af din valgte funktion skal du muligvis klikke dig igennem et par instruktioner på skærmen.

Trin 9. Tryk på ↵ Enter
Hvis du gør det, anvendes din funktion og viser den i din valgte celle.
Del 4 af 5: Oprettelse af diagrammer

Trin 1. Opsæt diagrammets data
Hvis du f.eks. Opretter en linjediagram eller et søjlediagram, skal du bruge en cellesøjle til den vandrette akse og en kolonne med celler til den lodrette akse.
Typisk bruges den venstre kolonne til den vandrette akse, og kolonnen umiddelbart til højre for den repræsenterer den lodrette akse

Trin 2. Vælg dataene
Klik og træk musen fra cellen øverst til venstre i dataene ned til cellen nederst til højre i dataene.

Trin 3. Klik på Indsæt
Det er en fane øverst i Excel -vinduet.

Trin 4. Klik på Anbefalede diagrammer
Du finder denne mulighed i sektionen "Diagrammer" i Indsæt værktøjslinje. Et vindue med forskellige diagramskabeloner vises.

Trin 5. Vælg en diagramskabelon
Klik på den skabelon, du vil bruge.

Trin 6. Klik på OK
Det er i bunden af vinduet. Hvis du gør det, opretter du dit diagram.

Trin 7. Rediger dit diagrams titel
Dobbeltklik på titlen øverst i diagrammet, og slet og erstat diagrammets nuværende titel med din egen titel.

Trin 8. Skift diagrammets aksetitler
Hvis du vil tilføje aksetitler til diagrammet, kan du gøre det fra menuen "Diagramelementer", som du får adgang til ved at klikke på den grønne + til højre for det valgte diagram.
Del 5 af 5: Gemme et Excel -projekt

Trin 1. Klik på Fil
Det er i øverste venstre side af Excel-vinduet (Windows) eller skærmen (Mac). En menu vises.

Trin 2. Klik på Gem som
Dette er til venstre på siden, hvis du bruger Windows.
På en Mac klikker du på dette i Fil Drop down menu.

Trin 3. Dobbeltklik på Denne pc
Det er midt på siden.
Klik på Mac på Mac På min Mac i stedet.

Trin 4. Indtast et navn på dit projekt
Indtast det, du vil navngive dit regneark, i tekstfeltet "Filnavn" (Windows) eller "Navn" (Mac) i vinduet Gem som.

Trin 5. Vælg en gemmappe
Klik på den mappe, hvor du vil gemme dit regneark.
På en Mac skal du muligvis først klikke på rullelisten "Hvor", før du kan vælge en fil

Trin 6. Klik på Gem
Det er i bunden af vinduet. Hvis du gør det, gemmes dit regneark i den valgte mappe under det angivne navn.

Trin 7. Gem fremtidige redigeringer med tastaturgenvejen "Gem"
Hvis du redigerer Excel -dokumentet i fremtiden, vil tryk på Ctrl+S (Windows) eller ⌘ Command+S (Mac) gemme dine ændringer i dokumentet uden at åbne vinduet Gem som.