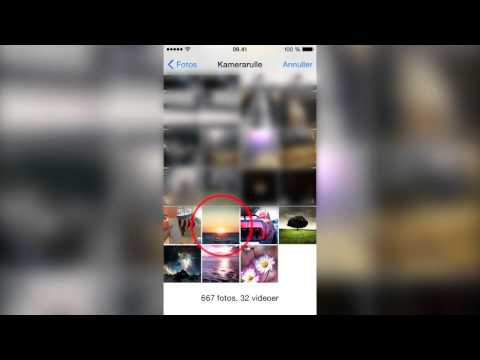Denne wikiHow lærer dig, hvordan du bruger VLC Media Player til at reparere en video med ikke-synkroniseret lyd. Du lærer også, hvordan du synkroniserer separate lyd- og videospor i populære Windows- og macOS premium -videoredigerere som Final Cut Pro X og Adobe Premiere.
Trin
Metode 1 af 4: Fixing Out-of-Sync Audio in VLC Player (PC eller Mac)

Trin 1. Åbn VLC Media Player på din computer
VLC er en gratis multi-platform medieafspiller, der kan korrigere synkroniseret lyd og video på en enkelt fil. Hvis du allerede har installeret VLC, finder du det i din Start -menu (Windows) eller i mappen Programmer (macOS). Hvis du endnu ikke har downloadet VLC, kan du gøre det gratis på
- Brug denne metode, hvis du ser en videofil på din computer, der ser ud til at have synkroniseret lyd og video.
- Hvis videoen streamer fra et websted som YouTube, kan problemet skyldes en langsom internetforbindelse eller lav RAM på din computer.

Trin 2. Åbn din lydfil
Du kan gøre dette ved at klikke på Medier (PC) eller Fil menu i øverste venstre hjørne og vælge Åben fil.
Hvis videoen streamer fra YouTube, skal du markere videoens URL i din browsers adresselinje og trykke på Ctrl+C (PC) eller ⌘ Cmd+C (Mac) for at kopiere den til udklipsholderen. Derefter på Medier eller Fil menu, klik Åbn placering fra udklipsholder og klik på Spil.

Trin 3. Klik på Afspil for at starte videoen
Begynd at se videoen fra begyndelsen for at afgøre, om en hurtigere eller langsommere lyd ville synkronisere de to elementer korrekt.

Trin 4. Brug tastaturgenveje til at fremskynde eller bremse lyden
Tryk på den nødvendige tast vil enten fremskynde eller bremse lydsporet med 50 millisekunder. Du kan trykke på hver tast flere gange, indtil du har matchet sporene.
-
Windows:
- Tryk på K for at bremse lyden.
- Tryk på J for at fremskynde lyden.
-
Mac:
- Tryk på G for at bremse lyden.
- Tryk på F for at fremskynde lyden.
- Hvis du allerede kender den nøjagtige mængde millisekunder, du har brug for at udligne lydsporet fra videoen for at løse problemet (i millisekunder), kan du indtaste på dette sted: Værktøjer > Sporsynkronisering ved siden af "Synkronisering af lydspor". Placer et minustegn (-) før tallet, hvis du vil bremse sporet.
Metode 2 af 4: Fixing Out-of-Sync Audio in VLC Player (telefon eller tablet)

Trin 1. Åbn VLC Media Player på din telefon eller tablet
VLC er en gratis multi-platform medieafspiller, der kan rette lyd og video, der ikke er synkroniseret på en enkelt fil. Hvis du allerede har installeret VLC, finder du dets orange og hvide ikon på startskærmen (iPhone/iPad) eller i appskuffen (Android).
- Brug denne metode, hvis en videofil, der er gemt på din telefon, ser ud til at have lyd og video, der ikke er synkroniseret.
- Hvis videoen streamer fra et websted som YouTube, kan problemet skyldes en langsom internetforbindelse eller have for mange apps åbne. Prøv at oprette forbindelse til et andet Wi-Fi-netværk, genstarte din telefon eller tablet og genstarte videoen.

Trin 2. Tryk på den video, du vil rette
Du skal muligvis søge til en anden mappe for at finde den.

Trin 3. Tryk på skærmen for at få vist kontrolelementerne
Kontrolelementerne vises derefter i bunden af videoen.

Trin 4. Åbn lydforsinkelseskontrollerne
Trinene er forskellige afhængigt af dit operativsystem:
- Android: Tryk på det andet ikon nederst (det, der ligner en chatboble), og vælg Lydforsinkelse.
- iPhone/iPad: Tryk på urikonet i nederste venstre hjørne af videoen. Skyderen "Lydforsinkelse" vises øverst i menuen.

Trin 5. Brug skyderen eller +/- knapper for at øge eller reducere forsinkelsen.
Du kan justere disse muligheder, indtil du får den adfærd, du ønsker.
-
Android:
Tryk på + symbol for at forsinke starten af lydsporet med 50 millisekunder eller - reducere forsinkelsen med 50 millisekunder. Hvis lyden f.eks. Starter for tidligt for at synkronisere korrekt med videoen, skal du trykke på + at forsinke lydens starttid med 50 millisekunder.
-
iPhone/iPad:
Træk skyderen til venstre for at reducere lydforsinkelsen, og til højre for at øge den. Hvis lyden f.eks. Begynder at afspille før videoen, skal du trække skyderen til venstre for at reducere forsinkelsen.

Trin 6. Gem forsinkelsesindstillingerne for denne video
Hvis du bruger en iPhone eller iPad, vil forsinkelsesindstillingerne automatisk blive anvendt på denne video, hver gang du åbner den. Hvis du bruger en Android, skal du følge disse trin for at huske forsinkelsesindstillingerne, næste gang du åbner denne fil:
- Tryk på menuen med tre linjer øverst.
- Tryk på Indstillinger.
- Tryk på Video under "Ekstra indstillinger".
- Marker feltet ud for "Gem lydforsinkelse".
Metode 3 af 4: Synkronisering af spor med Adobe Premiere

Trin 1. Åbn Adobe Premiere Pro på din computer
Hvis du bruger Adobe Premiere til at redigere video, kan du nemt synkronisere en video med et lydspor ved hjælp af funktionen Flet klip. Start med at åbne appen, som du finder i menuen Start (pc) eller i mappen Programmer (Mac).
Adobe Premiere Pro er betalt software, men du kan få en gratis prøveperiode ved at klikke Gratis prøveversion på

Trin 2. Vælg lyd- og videoklip på projektpanelet
Du skal vælge begge filer, hvilket kan gøres ved at holde ⌘ Cmd (Mac) eller Ctrl (PC) nede, mens du klikker.

Trin 3. Højreklik på de valgte klip
En dialog menu vises.

Trin 4. Klik på Flet klip i menuen
Dette åbner dialogvinduet Flet klip.

Trin 5. Vælg et udgangspunkt
Du kan synkronisere de to filer baseret på et af disse kriterier:
- Baseret på In -punktet synkroniseres baseret på det In -punkt, du angiver.
- Baseret på Out -punktet synkroniseres baseret på det Out -punkt, du angiver.
- Baseret på matchende tidskode synkroniseres baseret på fælles tidskode mellem de to filer.
- Baseret på klipmarkører synkroniseres baseret på nummererede klipmarkører i midten af et skud. Du får kun vist denne mulighed, hvis begge filer har mindst en nummereret markør.

Trin 6. Klik på OK for at synkronisere
Premiere synkroniserer nu din lyd og video, hvilket kan tage et stykke tid afhængigt af størrelsen på begge filer.
Metode 4 af 4: Synkronisering af spor med Final Cut Pro X (kun Mac)

Trin 1. Åbn Final Cut Pro X på din Mac
Hvis du bruger Final Cut Pro til at oprette din film, kan du bruge de indbyggede værktøjer til automatisk at synkronisere lyd- og videofiler i et projekt. Du finder appen i mappen Programmer eller på Launchpad.
Final Cut Pro X er ikke gratis software, men du kan få en 30-dages prøveperiode med alle funktioner ved at tilmelde dig her:

Trin 2. Vælg de lyd- og videoklip, du vil synkronisere
Du kan synkronisere begge klip på én gang ved at trykke på m Cmd, mens du klikker på deres miniaturebilleder i browseren.

Trin 3. Klik på menuen Klip
Det er øverst på skærmen.

Trin 4. Klik på Synkroniser klip i menuen
Et dialogvindue vises.

Trin 5. Indtast dine præferencer
- Indtast et navn for den synkroniserede video i feltet "Synkroniseret klipnavn".
- Vælg en begivenhed i rullemenuen "I hændelse" for at vælge en begivenhed, hvor det nye klip skal laves.
- Synkroniseringen begynder på det tidligste tidspunkt i lydsporet. Hvis du vil angive en anden tidskode, skal du indtaste den i feltet "Starttidskode".
- Marker feltet ud for "Brug lyd til synkronisering" for at synkronisere baseret på lydbølgeformer. Dette er almindeligt, men hvis synkroniseringstiden er latterligt lang, skal du annullere synkroniseringen og prøve at fjerne markeringen af denne indstilling.
- Klik på Brug brugerdefinerede indstillinger for at se og redigere yderligere indstillinger, hvis det ønskes.

Trin 6. Klik på OK for at starte synkroniseringen
Final Cut Pro X synkroniserer nu din lyd og video, hvilket kan tage et stykke tid afhængigt af størrelsen på begge filer.