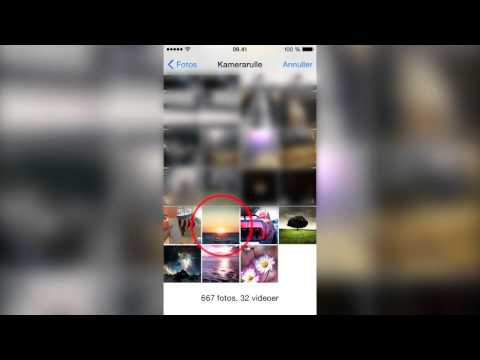Hvis du bruger både Google Kalender og en Outlook -kalender, kan du synkronisere de to sammen for at sikre, at dine aftaler, begivenheder og tilgængelighed forbliver konsistente. For at gøre dette muligt skal du abonnere på dit personlige Outlook -kalenderlink i Google Kalender og derefter på dit Google Kalender -link i Outlook. Denne wikiHow lærer dig, hvordan du sikrer dig, at dine Outlook -kalenderbegivenheder vises i din Google Kalender, og hvordan du får Google Kalender -begivenheder til at blive vist i Outlook.
Trin
Metode 1 af 3: Abonnement på en Outlook -kalender i Google Kalender

Trin 1. Gå til https://www.outlook.com i en webbrowser
Hvis du bruger den gratis version af Outlook.com eller Outlook 365 på internettet, kan du offentliggøre din kalenders URL, så det er muligt at abonnere på den i Google Kalender. Hvis du ikke allerede er logget ind på din konto, skal du logge ind nu.
- Det er kun muligt at synkronisere dine Outlook -kalenderdata til din Google Kalender, hvis du bruger Outlook på internettet. Hvis du bruger en desktopversion af Outlook via din skole, virksomhed eller organisation, skal du blot udføre disse trin fra webadressen til Outlook -webappen fra din systemadministrator.
- Du kan ikke redigere de oplysninger, der er synkroniseret fra Outlook i Google Kalender. Hvis du skal redigere noget fra Outlook -kalenderen, skal du gøre det i Outlook.

Trin 2. Klik på tandhjulsikonet
Det er nær øverste højre hjørne af Outlook.

Trin 3. Klik på Vis alle Outlook -indstillinger
Det er i nederste højre hjørne af menuen i højre side af siden.

Trin 4. Klik på Kalender
Det er i venstre side af vinduet Indstillinger.

Trin 5. Klik på Delt kalender
Det er i midterkolonnen i vinduet Indstillinger.

Trin 6. Vælg din kalender under "Udgiv en kalender
Du gør dette fra rullemenuen i det andet afsnit. Du skal muligvis rulle lidt ned først. Hvis du kun har en kalender, kaldes den bare Kalender.

Trin 7. Vælg Kan se alle detaljer fra menuen "Vælg tilladelser"
Dette sikrer, at hele din kalender kan ses i Google Kalender frem for kun din tilgængelighed.

Trin 8. Klik på knappen Publicer
Det er nær nederste højre hjørne af vinduet. To nye webadresser vises nederst i vinduet.

Trin 9. Klik på "ICS" -linket, og vælg Kopier link
Det er det andet af de to links nederst på siden. Dette kopierer kalenderadressen til dit udklipsholder.

Trin 10. Gå til
Hvis du ikke allerede er logget ind på din Google-konto, skal du følge instruktionerne på skærmen for at gøre det nu.

Trin 11. Klik på tandhjulsikonet, og vælg Indstillinger
Gearet er i øverste højre hjørne af siden.

Trin 12. Vælg Fra URL under overskriften "Tilføj kalender"
Du finder det i panelet til venstre. Hvis sektionen "Tilføj kalender" er skjult, skal du klikke på Tilføj kalender at udvide det først.

Trin 13. Højreklik på "URL til kalender" blank, og vælg Indsæt
Webadressen til din Outlook -kalender vises.
Hvis du vil gøre din Outlook -kalender offentligt tilgængelig, skal du markere afkrydsningsfeltet under tomrummet som angivet på siden

Trin 14. Klik på den blå knap Tilføj kalender
Dette tilføjer din Outlook -kalender til Google Kalender.
- Hvis du også vil have dine Google Kalender -oplysninger vist i din Outlook -kalender, skal du fortsætte med at abonnere på en Google Kalender i Outlook Online eller 365 eller abonnere på en Google Kalender i Outlook 2016 eller 2019.
- For at sikre, at dine Outlook -aftaler og begivenheder vises sammen med dem på din Google Kalender, skal du returnere din kalender og sørge for, at feltet ud for Outlook -kalenderens URL er markeret i panelet til venstre. Det vil være under "Andre kalendere" mod bunden.
Metode 2 af 3: Abonnement på en Google Kalender i Outlook Online eller 365

Trin 1. Gå til
Hvis du ikke allerede er logget ind, skal du følge instruktionerne på skærmen for at gøre det nu.
- Brug denne metode, hvis du bruger Outlook i din webbrowser, enten med Office 365 eller Outlook.com.
- Ved hjælp af denne metode kan du se alle dine Google Kalender -begivenheder i Outlook, men vil kun være i stand til at redigere dem, når du bruger Google Kalender.

Trin 2. Hold musemarkøren over den kalender, du vil synkronisere
Dine kalendere er angivet i panelet til venstre under "Mine kalendere". Når du holder markøren over et kalendernavn, vises nogle ikoner.
Hvis du ikke kan se den kalender, du vil synkronisere, skal du klikke på Mine kalendere for at udvide listen.

Trin 3. Klik på menupunktet med tre prikker ⋮
Det er til højre for kalenderens navn. En menu udvides.

Trin 4. Klik på Indstillinger og deling i menuen
Siden Kalenderindstillinger vises.

Trin 5. Rul ned og kopier den hemmelige adresse i iCal -format
Du bliver nødt til at rulle næsten helt ned på siden for at finde webadressen, der er angivet under "Hemmelig adresse i iCal -format." For at kopiere webadressen skal du dobbeltklikke på den for at markere den, højreklikke på den fremhævede webadresse og derefter vælge Kopi.

Trin 6. Gå til https://www.outlook.com i en webbrowser
Hvis du bruger den gratis version af Outlook.com eller Outlook 365 på internettet, kan du bruge den til at abonnere på din Google -kalender.
Hvis du ikke allerede er logget ind på din konto, skal du logge ind nu

Trin 7. Klik på kalenderikonet
Det er i bunden af det venstre panel.

Trin 8. Klik på Tilføj kalender eller Importer kalender.
Den indstilling, du ser, varierer efter version, men du finder den over din kalenderliste nær midten af det venstre panel.

Trin 9. Klik på Abonner fra web eller Fra web.
En af disse to muligheder vises i panelet til venstre.

Trin 10. Højreklik på skrivefeltet, og vælg Indsæt
Den webadresse, du kopierede fra Google Kalender, skal nu vises i feltet.
Hvis du bruger Outlook 365, skal du indtaste et navn, du vil bruge til denne kalender, i feltet "Kalendernavn"

Trin 11. Klik på Importer
Dette vil importere oplysningerne fra Google Kalender til Outlook.
Hvis du tilføjer eller opdaterer en begivenhed Google -kalenderen, kan det tage alt fra et par minutter til et par timer, før den vises i Outlook
Metode 3 af 3: Abonnement på en Google Kalender i Outlook 2016 eller 2019

Trin 1. Gå til
Hvis du ikke allerede er logget ind, skal du følge instruktionerne på skærmen for at gøre det nu.
- Brug denne metode, hvis du bruger et Outlook -skrivebordsprogram (enten 2016 eller 2019) på din computer.
- Ved hjælp af denne metode kan du se alle dine Google Kalender -begivenheder i Outlook, men vil kun være i stand til at redigere dem, når du bruger Google Kalender.

Trin 2. Hold musemarkøren over den kalender, du vil synkronisere
Dine kalendere er angivet i panelet til venstre under "Mine kalendere". Når du holder markøren over et kalendernavn, vises nogle ikoner.
Hvis du ikke kan se den kalender, du vil synkronisere, skal du klikke på Mine kalendere for at udvide listen.

Trin 3. Klik på menupunktet med tre prikker ⋮
Det er til højre for kalenderens navn. En menu udvides.

Trin 4. Klik på Indstillinger og deling i menuen
Siden Kalenderindstillinger vises.

Trin 5. Rul ned og kopier den hemmelige adresse i iCal -format
Du skal rulle næsten hele vejen ned på siden for at finde URL'en under "Hemmelig adresse i iCal -format". For at kopiere webadressen skal du dobbeltklikke på den for at markere den, højreklikke på den fremhævede webadresse og derefter vælge Kopi.

Trin 6. Åbn Outlook, og klik på ikonet Kalender
Nu hvor webadressen er kopieret til dit udklipsholder, kan du abonnere på den i Outlook. Ikonet vil være i nederste venstre hjørne af Outlook.

Trin 7. Højreklik på Mine kalendere
Det er i venstre panel. En menu udvides.

Trin 8. Vælg Tilføj kalender og klik på Fra Internettet.
Dette åbner dialogboksen "Nyt internetkalenderabonnement".

Trin 9. Højreklik på skriveområdet, og vælg Indsæt
Den kopierede webadresse vises i det tomme felt.

Trin 10. Klik på OK og så Ja for at bekræfte.
Du bliver spurgt, om du vil tilføje kalenderen og abonnere på opdateringer. Når det er tilføjet, kan du se dine Google Kalender -opdateringer i din Outlook -kalender under "Mine kalendere" -overskriften i venstre panel.