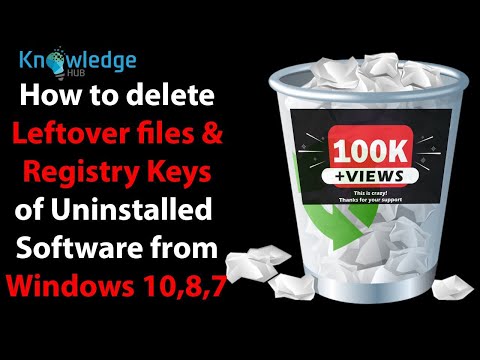Du kan fjerne en monteret lydstyrke, også kendt som afmontering af en lydstyrke, når du ikke længere vil have separate drev eller partitioner på din computer til ekstra lagringsformål. Du kan afmontere en lydstyrke på Windows -computere ved hjælp af Kontrolpanel og på Mac OS X ved hjælp af programmet Terminal.
Trin
Metode 1 af 2: Afmontering af en volumen i Windows

Trin 1. Klik på "Start", og vælg "Kontrolpanel
” Kontrolpanelvinduet vises på skærmen.

Trin 2. Klik på "System og sikkerhed" og derefter på "Administrative værktøjer
”

Trin 3. Klik på "Computer Management", og indtast derefter administratoradgangskoden
Afmontering af en lydstyrke kan kun foretages af administratoren.

Trin 4. Klik på “Disk Management” under “Storage” i venstre rude

Trin 5. Højreklik på den lydstyrke, du vil afmontere, og vælg “Skift drevbogstav og stier
”

Trin 6. Klik på "Fjern", og vælg derefter "Ja", når du bliver bedt om at bekræfte, at du vil afmontere lydstyrken
Den valgte lydstyrke vil nu blive afmonteret.
Metode 2 af 2: Afmontering af en lydstyrke på Mac OS X

Trin 1. Åbn mappen Programmer, og klik på “Hjælpeprogrammer
”

Trin 2. Klik på “Terminal
” Terminal-applikationen starter og viser på skærmen.

Trin 3. Skriv “diskutil list” i Terminal, og tryk på “Return
” Denne kommando giver dig en liste over alle drev, der er forbundet til din Mac -computer, så du kan få fat i "drev -id" for den diskenhed, du vil afmontere.

Trin 4. Find navnet på den volumen, du vil have demonteret, på listen over resultater
For eksempel, hvis du vil afmontere et flashdrev, du havde navngivet "wikiHow -data", skal du finde lydstyrken for "wikiHow -data" på listen over resultater.

Trin 5. Find drevidentifikatoren for den pågældende volumen
Drev -id'et vil blive navngivet "disk" efterfulgt af en kombination af forskellige tal og tegn og er placeret for enden af linjen for hver volumen, der er angivet. For eksempel kan drev -id'et læse som "disk0s2" eller "disk1s2."

Trin 6. Indtast følgende kommando i Terminal:
"Diskutil unmount /dev /disk1s2", samtidig med at du sørger for, at det relevante drev -id for den diskenhed, du vil afmontere, bruges i stedet for "disk1s2" i denne kommando. Lydstyrken afmonteres officielt, når følgende kommando vises i Terminal: "$ diskutil unmount /dev /disk1s2 Volume wikiHow data on disk1s2 unmounted"