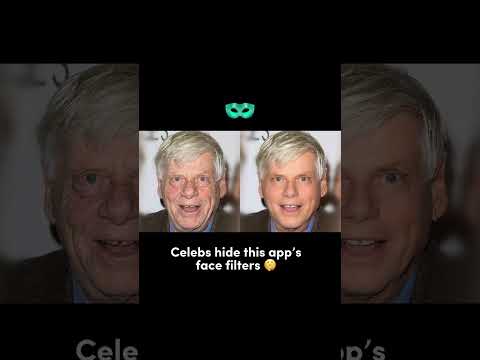Denne wikiHow lærer dig, hvordan du indsætter et kort i AutoCAD på en Windows- eller Mac -computer. Du skal først have AutoCAD installeret.
Trin

Trin 1. Åbn dit projekt i AutoCAD
Du kan starte denne app fra din Start -menu i Windows eller fra mappen Programmer i Finder på Mac; klik derefter på Opret> Åbn filer eller vælg fra "Seneste filer", der er angivet i højre side af din skærm. Du kan også højreklikke på AutoCAD-projektfilen i din filhåndtering og vælge Åbn med> AutoCAD.

Trin 2. Klik på fanen Indsæt
Det er i menuen over redigeringsrummet med Hjem og fremhævede apps.

Trin 3. Klik på Angiv placering
Du kan se, at dette er den sidste mulighed i menuen i gruppen "Placering".
En menu vil falde ned

Trin 4. Klik på Fra kort
Det er den første mulighed i rullemenuen og åbner et kort, som du kan bruge til at søge efter en placering.
Hvis du allerede har en KML- eller KMZ -kortfil, kan du vælge Fra fil i stedet.

Trin 5. Søg efter din placering
Brug søgefeltet øverst i kortvinduet til at indtaste navnet på den placering, du vil inkludere på dit kort (f.eks. Penn University).
Du kan bruge placeringerne i panelet til venstre til at ændre placeringen. Du kan også klikke på visningen (den er som standard "Road") for at ændre kortvisningen til Road, Aerial eller Bird's eye '

Trin 6. Højreklik og vælg Drop Marker Here
Når du har kortet placeret som du vil have det, skal du højreklikke på kortet, og der vises en menu ved markøren.
En rød pin vises på kortet, hvor du højreklikker

Trin 7. Klik på Næste
Det er i nederste højre hjørne af vinduet.

Trin 8. Indstil koordinatsystemet
Rul gennem listen for at se mulighederne for koordinatsystemer, du kan vælge imellem.
- Vælg et koordinatsystem med den samme enhedsreference som dit hovedprojekt. Hvis dit projekt f.eks. Er indstillet til "Meter", skal du vælge et koordinatsystem, der viser "Meter" under overskriften "Unit".
- Klik på rullemenuen Tidszone og tegningsenhed, hvis du vil ændre tidszonen/tegningsenheden fra standarden.

Trin 9. Klik på Næste, og klik på din AutoCAD -tegningsplads
Dette angiver det første punkt, som du markerede på kortet i din AutoCAD -tegning.
Når du klikker Næste, kortet vil lukke, så du kan overføre det til dit tegningsrum.

Trin 10. Angiv retning "Nord"
Klik på et andet mellemrum i AutoCAD i henhold til den "nordlige" vinkel, du vil angive i dit projekt.
- Kortet tilføjes, når du klikker for at tilføje den nordlige retning.
- Brug kommandoen "Distance" til at måle afstanden mellem to punkter. Kommandoprompten er centreret i bunden af skærmen, og indtastning af "Di" trækker den korrekte kommando op.