Har du ledt efter tegn på graviditet, men vil du ikke skræmme din kæreste? Slog din ekss Facebook op, men vil ikke have din kone til at regne ild og svovl ned over dig? Det er alt godt: wikiHow har din ryg til alle livets pinlige Google -søgninger. Du vil gerne rydde ud både din generelle browsersøgningshistorik og din fulde Google -historik, hvis du virkelig vil være sikker på, at du er dækket, og denne artikel dækker dem begge, alt sammen i et par enkle trin. Bare kom i gang med trin 1!
Trin

Trin 1. Åbn din browser
Åbn din foretrukne browser.

Trin 2. Naviger til menuen "Ryd historik"
Dette vil se anderledes ud for hver browser og vil ofte endda have et andet navn, men kernen er den samme.
- For Chrome skal du klikke på knappen med 3 linjer tilpasning og indstillinger (placeret ved siden af adresselinjen) og klikke på Indstillinger, derefter på Historik og derefter på Ryd browserdata.
- For den nyeste version af Firefox skal du klikke på knappen med 3 linjer tilpasning og indstillinger (placeret på samme linje som adresselinjen), og derefter klikke på Historik og Ryd seneste historik.
- For Internet Explorer skal du klikke på indstillingsgearet og derefter på internetindstillinger. Du får vist et afsnit for Browsing History under fanen General, hvor du vil klikke på Slet.

Trin 3. Ryd din browsers søgehistorik
Gå gennem menupunkterne for at slette din søgehistorik, formulardata, cookies og cache. Dette involverede normalt afmarkering af andre felter og sørg for, at "søgehistorik" er markeret. Du bør let kunne følge vejledningen, ligesom enhver anden computerinteraktion.

Trin 4. Log ind på Google
Nu vil du gå videre til din rigtige Google -søgehistorik. Start med at logge ind på din profil.

Trin 5. Naviger til siden Historik
Gå til siden Google Historie ved at følge dette link.

Trin 6. Ryd din søgehistorik
Du kan slette individuelle søgninger ved at vælge og slette elementer på listen, der vises, eller du kan rydde hele din søgehistorik. For at rydde hele historikken skal du klikke på indstillingsgearet og derefter klikke på Indstillinger. Læs teksten, og find den blå tekst, der siger "slet alle", og følg derefter vejledningen.

Trin 7. Juster i overensstemmelse hermed for mobilbrugere
Generelt, hvis du vil slette hele din søgehistorik, skal du bruge webstedet Google History, der er diskuteret ovenfor. Men hvis du vil slette individuelle, nylige elementer, kan du åbne søgeappen, trykke på søgelinjen og derefter trykke og holde på eller stryge de emner, du vil slette (alt efter din enhedstype).
Video - Ved at bruge denne service kan nogle oplysninger blive delt med YouTube
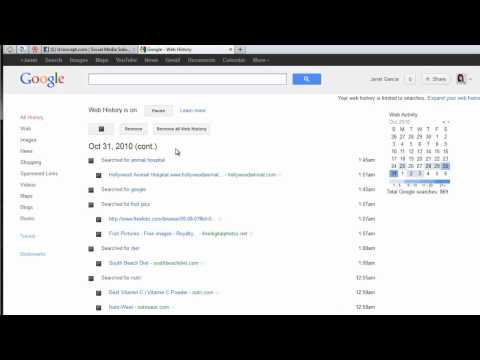
Tips
- Du kan slette hele historikken ved at klikke på "Ryd hele webhistorikken" og derefter klikke på "Ryd webhistorik". Det stopper historien.
- Du kan sætte historikken på pause ved at klikke på linket "Pause" til venstre.
- Hvis du ønsker at stoppe Googles aktivitetslagringsfunktion, når du har ryddet din browserhistorik, kan du deaktivere Google Web- og appaktivitet.







