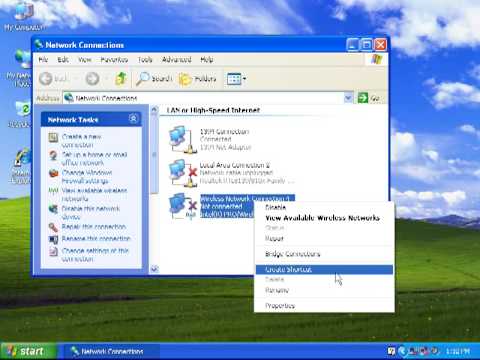Denne wikiHow lærer dig, hvordan du tester styrken på din internetforbindelse for at få så mange oplysninger som muligt, før du kontakter din internetudbyder (ISP). Inden du kører en hastighedstest på din internetforbindelse, bør du dog teste din computer og internetudstyr for at sikre, at du ikke lider af et hardware-relateret problem.
Trin
Del 1 af 2: Test af din hardware

Trin 1. Udfør en blød nulstilling på dit modem
Den nemmeste måde at gøre dette på er ved at frakoble både din router og dit modem fra deres respektive strømkilder, vente i mindst 30 sekunder og derefter tilslutte dem igen.
Dette er også et godt tidspunkt at sikre, at modemets forbindelse til internettet, routerens forbindelse til modemet og andre forbindelser er tæt. Løse forbindelser kan forårsage betydelige internetproblemer

Trin 2. Prøv at tilslutte en anden computer, smartphone eller tablet til Wi-Fi
Hvis du kan få en anden genstand til at oprette forbindelse til Wi-Fi, mens din computer ikke kan, er problemet sandsynligvis med din computer og ikke Internettet, hvilket betyder, at din internetudbyder sandsynligvis ikke vil kunne løse situationen.

Trin 3. Tilslut din computer direkte til modemet
Du skal bruge et Ethernet -kabel til at gøre dette ved at tilslutte den ene ende af Ethernet -kablet til din computer og den anden ende til bagsiden af modemet.
- Du skal muligvis først fjerne Ethernet -kablet, der forbinder modemet og routeren.
- De fleste moderne Mac-computere har ikke Ethernet-porte, så du skal bruge en Ethernet til USB-C-adapter for at slutte en Mac til et modem.

Trin 4. Kontroller din internetforbindelse
Hvis du kan bruge internettet som normalt, fungerer dit modem og din computer begge.
Hvis du ikke kan oprette forbindelse til Internettet, kan enten dit modem eller din computer være skyld

Trin 5. Tilslut din computer til routeren, og kontroller din forbindelse igen
Det gør du også med et Ethernet -kabel. Hvis din computer fungerer med routeren, kan dine internetproblemer indebære routerens evne til at sende.
- Spring dette trin over, hvis din computer ikke fungerede med modemet.
- Hvis din computer fungerede med modemet, men ikke fungerede med routeren, skal routeren udskiftes.
- Hvis du skulle tage routeren ud af modemet tidligere, skal du først tilslutte den, før du forsøger at slutte din computer til routeren.

Trin 6. Prøv at slutte en anden computer til dit modem og din router
I tilfælde af at din computer ikke fungerede med modemet og/eller routeren, kan du indsnævre problemet ved at forsøge at oprette forbindelse til en anden computer. Hvis din computer ikke opretter forbindelse, men en anden vil, er din computer sandsynligvis problemet.
Hvis du ikke kan få to separate computere til at oprette forbindelse til modemet eller routeren, er udstyret sandsynligvis problemet
Del 2 af 2: Kørsel af en hastighedstest

Trin 1. Bestem din internetforbindelses foreslåede hastighed
Da du købte en internetpakke, skulle pakken have et "Mbps" -nummer (f.eks. 25); dette er dit internets foreslåede hastighed. Ved at teste dit internets faktiske hastighed kan du afgøre, om du får dine penge værd eller ej.
Hvis du ikke kan oprette forbindelse til internettet på grund af defekt modem/router, skal du først udskifte dit udstyr. Internetudbydere vil normalt erstatte leasede modemer gratis

Trin 2. Tilslut en computer til dit Wi-Fi eller modem
Hvis du er i stand til at bruge Wi-Fi, gør det-dette giver dig den mest realistiske vurdering af, hvor hurtigt dit internet faktisk er. Hvis din computer ikke kan oprette forbindelse til Wi-Fi, kan du dog bruge et Ethernet-kabel til at slutte din computer til modemet.

Trin 3. Åbn Google
Gå til https://www.google.com/ i enhver browser.

Trin 4. Søg efter Google Speed Test
Indtast hastighedstest, og tryk på ↵ Enter for at gøre det. Du skal se Google Speed Test -boksen vises øverst i søgeresultaterne.

Trin 5. Klik på KØR HASTIGHEDSTEST
Det er en blå knap nederst til højre i boksen Google Speed Test. Google begynder at bestemme din download- og uploadhastighed.

Trin 6. Vent til testen er færdig
Når du ser en figur i både "Mbps download" sektionen og "Mbps upload" sektionen, kan du fortsætte.

Trin 7. Sammenlign testresultaterne med din internetforbindelses foreslåede hastighed
Hvis du ser, at begge tallene matcher (eller kommer tæt på) din købte hastighed, fungerer dit internet tilstrækkeligt; men hvis du ser en væsentlig forskel mellem hvad du modtager og hvad du betaler for, skal du ringe til din internetudbyder med det samme.
At give ISP'en detaljer om testen kan hjælpe dem med at finde en årsag
Tips
- Du kan også køre en hastighedstest ved at besøge speedtest.net.
- Hvis du lejer dit modem fra din internetudbyder, reparerer/udskifter de normalt det gratis.
- Vær altid høflig og respektfuld, når du taler med din internetudbyder eller deres tekniske afdeling.
- Omkring 15 til 20 megabit download og mindst 5 megabits uploadhastighed er mere end nok for den gennemsnitlige person, der bruger deres internet til ting som streaming på Netflix.