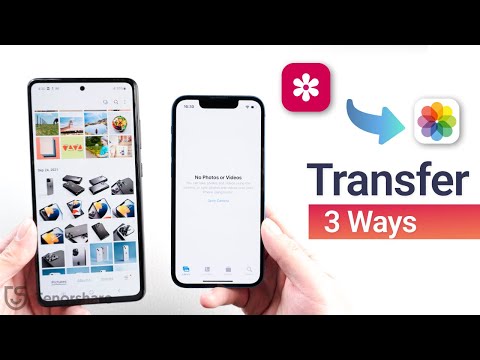Denne wikiHow vil lære, hvordan du får emoji -tegn på din Android -enhed, hvilket afhænger af den version af Android, du kører.
Trin
Del 1 af 4: Kontrol af din Android -version

Trin 1. Åbn menuen Indstillinger for din Android
Du kan gøre dette ved at trykke på appen Indstillinger på din Apps -liste.
Emoji-understøttelse er afhængig af den version af Android, du bruger, da emoji er en skrifttype på systemniveau. Hver ny version af Android tilføjer understøttelse af nyere emoji -karakterer

Trin 2. Rul til bunden af menuen Indstillinger
På nogle enheder skal du muligvis først trykke på kategorien "System".

Trin 3. Tryk på Om enhed
Dette kan sige "Om telefon" eller "Om tablet".
Trin 4. Tryk på Softwareversion (hvis det er nødvendigt)
Nogle Android -enheder kræver, at du går ind i denne ekstra menu for at se Android -versionen.

Trin 5. Find din Android -version
Du får vist posten "Android -version". Tallet angiver, hvilken version af Android du bruger:
- Android 4.4 - 7.1+ - Enheder, der kører 4.4 eller nyere, kan bruge Google -tastaturet til at tilføje emoji. Din enheds indbyggede tastatur har sandsynligvis også en emoji-mulighed. Karaktertilgængelighed og stil bestemmes af din Android -version.
- Android 4.3 -Du kan aktivere iWnn IME-tastaturet til at skrive sort-hvide emoji-tegn. Du kan også downloade et tredjeparts tastatur til at indsætte farve emoji-tegn.
- Android 4.1 - 4.2 - Du kan se visse emoji, men der er ingen indbygget tastaturindstilling. Du kan muligvis bruge et tredjeparts tastatur til at skrive emoji.
- Android 2.3 og tidligere - Din enhed understøtter ikke visning eller indtastning af emoji.
Del 2 af 4: Brug af Google Keyboard (Android 4.4+)

Trin 1. Åbn Play Butik
Google -tastaturet indeholder fuld understøttelse af alle de emoji -tegn, som dit system kan vise. Fuldfarve-emojis er tilgængelige på alle enheder, der kører Android 4.4 (KitKat) eller nyere.

Trin 2. Tryk på Google Play -søgelinjen
Du vil se dette øverst på skærmen.

Trin 3. Skriv google -tastatur

Trin 4. Tryk på Google Keyboard på listen over resultater

Trin 5. Tryk på Installer
Hvis Google Keyboard ikke er kompatibelt med din enhed, kan du prøve en anden tastaturindstilling.

Trin 6. Tryk på Accepter

Trin 7. Vent på, at Google Keyboard installeres
Du ser fremskridt i dit meddelelsespanel.

Trin 8. Åbn din enheds menu Indstillinger
Du kan finde appen Indstillinger i din App -liste. Ikonet kan ligne et gear eller et sæt skydere.

Trin 9. Rul ned til den personlige sektion
På nogle enheder skal du muligvis trykke på kategorien Personlig.

Trin 10. Tryk på Sprog og input

Trin 11. Tryk på Standard i Afsnittet Tastaturer og inputmetoder.

Trin 12. Tryk på Google -tastatur

Trin 13. Åbn en app, der bruger dit tastatur
Nu hvor Google Keyboard er aktiveret, kan du bruge det til at indsætte emoji -tegn i dine meddelelser.

Trin 14. Tryk på og hold tasten Enter (Enter) nede
Du vil se en pop op-menu vises over din finger med ☺ som en af mulighederne.

Trin 15. Skub fingeren hen over ☺ (smiley) og slip
Dette åbner emoji -listen.
Hvis du ikke kan se smilebåndet, understøtter din enhed muligvis ikke emoji. Du skal prøve et andet tastatur i stedet

Trin 16. Tryk på en kategori øverst på tastaturet
Dette viser de forskellige kategorier af emoji -tegn.

Trin 17. Stryg til venstre og højre for at se flere tegn
Hver kategori har flere sider med symboler at vælge imellem.

Trin 18. Tryk på et tegn for at indsætte det

Trin 19. Tryk og hold på en bestemt emoji for at ændre hudfarve (Android 7.0+)
Hvis du bruger Android 7.0 (Nougat) eller nyere, kan du trykke og holde på de menneskelige emoji -tegn for at vælge forskellige hudfarver. Dette er ikke muligt, hvis du bruger en enhed med ældre versioner af Android.
Del 3 af 4: Brug af iWnn IME (Android 4.3)

Trin 1. Åbn enhedens menu Indstillinger
Hvis du bruger Android 4.3, kan du aktivere et sort-hvidt emoji-tastatur.

Trin 2. Rul ned til den personlige sektion

Trin 3. Tryk på Sprog og input

Trin 4. Marker iWnn IME -feltet
Dette aktiverer det sort-hvide emoji-tastatur til din enhed.

Trin 5. Åbn en app, der giver dig mulighed for at skrive

Trin 6. Tryk og hold mellemrumstasten på dit tastatur

Trin 7. Tryk på knappen Kategori for at ændre emoji -kategorier

Trin 8. Tryk på << og >> knapper for at se flere sider.

Trin 9. Tryk på et emoji -tegn for at indsætte det
Del 4 af 4: Brug af Samsung Galaxy Devices (S4 og nyere)

Trin 1. Åbn en app, der bruger dit tastatur
Hvis du bruger en Samsung Galaxy S4, Note 3 eller en nyere model, har enhedens tastatur indbygget emoji-understøttelse.

Trin 2. Tryk og hold gearet nede eller Mikrofon -knap.
Du finder dette til venstre for mellemrumstasten på tastaturet. På S4 og S5 vil det være en Gear -knap. På en S6 vil det være en mikrofonknap.
S7 -brugere kan simpelthen trykke på knappen Sm (Smiley Face) på tastaturet for at åbne emoji -indstillingerne

Trin 3. Tryk på knappen ☺ i den menu, der vises
Dette skifter tastaturet til emoji -inputindstillingerne.

Trin 4. Tryk på kategorierne i bunden af tastaturet
Dette giver dig mulighed for at se de forskellige typer emoji.

Trin 5. Stryg til venstre og højre for at ændre sider
De fleste kategorier har flere sider med emoji -muligheder.

Trin 6. Tryk på en emoji for at indsætte den
Emojien indsættes i din tekst.

Trin 7. Tryk på ABC for at vende tilbage til tastaturet
Emoji -tastaturet lukkes, og det normale tastatur vender tilbage.
Tips
- Da emoji -understøttelse er dikteret af systemet, kan din modtager muligvis ikke se den emoji, du sender. Hvis du f.eks. Sender et tegn, der var inkluderet i den seneste Unicode -revision, til en ældre enhed, der ikke understøtter det, ser de bare en tom boks.
- Mange messaging -apps har separate emojis, der fungerer lige med den app. Facebook Messenger, WhatsApp, Instagram, Hangouts, Snapchat og mange andre har indbygget emoji-understøttelse, som giver dig adgang til emojis, som din enhed normalt ikke understøtter.
- Android tilføjede ikke understøttelse af emoji -visning før 4.1 (Jelly Bean), og farvetegn blev ikke tilføjet før 4.4 (KitKat). Tidlige versioner af Android vil ikke kunne se emoji -tegn.
- Den måde emoji vises på og antallet af understøttede tegn er helt afhængig af den version af Android, du bruger. Emoji er en skrifttype på systemniveau og kræver support for at kunne bruge og se tegn.
- Søg efter opdateringer til din systemsoftware for muligvis at aktivere flere emoji -tegn til din Android -enhed. Se Opdater en Android for detaljer.