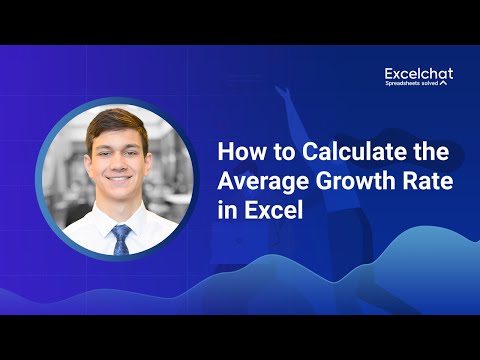Denne wikiHow lærer dig, hvordan du opretter en oversigt over lønninger i Microsoft Excel. Du kan gøre dette på både Windows- og Mac-computere ved at bruge en færdiglavet skabelon eller ved at oprette din egen oversigt.
Trin
Metode 1 af 2: Brug af skabeloner

Trin 1. Åbn Microsoft Excel
Det er en mørkegrøn app med et hvidt "X" på.

Trin 2. Klik på søgelinjen
Det er øverst i Excel -vinduet.
På Mac skal du først klikke Fil i øverste venstre hjørne, og klik derefter på Nyt fra skabelon … i rullemenuen.

Trin 3. Indtast timeseddel i søgelinjen, og tryk på ↵ Enter
Dette vil søge i Microsofts database over skabeloner efter tidsskabeloner.

Trin 4. Vælg en skabelon
Klik på en skabelon, du vil bruge. Dens side åbnes, så du kan se skabelonens format og udseende.
Hvis du beslutter, at du ikke kan lide den skabelon, du har valgt, skal du klikke på x i skabelonens vindue for at lukke den.

Trin 5. Klik på Opret
Det er til højre for skabelonens forhåndsvisning. Hvis du gør det, opretter du skabelonen i Excel.

Trin 6. Vent på, at din skabelon indlæses
Dette vil sandsynligvis tage et par sekunder. Når skabelonen er indlæst, kan du fortsætte med at oprette timesedlen.

Trin 7. Indtast alle nødvendige oplysninger
Hver skabelon vil variere lidt fra andre skabeloner, men du har typisk mulighed for at indtaste følgende:
- Pris pr. Time - Det beløb, du betaler den pågældende medarbejder pr. Arbejdstime.
- Medarbejderidentifikation - Din medarbejders navn, id -nummer og så videre.

Trin 8. Indtast det arbejdede tidspunkt i den relevante kolonne
De fleste timeark har ugens dage angivet i en kolonne yderst til venstre på siden, hvilket betyder, at du vil indtaste de arbejdede timer i kolonnen "Tid" (eller lignende) til højre for "Dage" "kolonne.
For eksempel: hvis en medarbejder arbejdede otte timer på en mandag i løbet af den første uge i en måned, ville du finde cellen "Mandag" i kolonnen "Uge 1" og indtaste 8.0

Trin 9. Gennemgå resultaterne
Hver timesedelsskabelon beregner det samlede antal timer, du indtaster, og hvis du har angivet en værdi pr. Time, viser det samlede antal, den pågældende medarbejder tjente.

Trin 10. Gem din timeseddel
For at gøre det:
- Windows - Klik Fil, klik Gem som, Dobbeltklik Denne pc, klik på en gemplacering i venstre side af vinduet, skriv dokumentets navn (f.eks. "januar -tidsskrift") i tekstfeltet "Filnavn", og klik på Gemme.
- Mac - Klik Fil, klik Gem som…, indtast dokumentets navn (f.eks. "januar -tidsskrift") i feltet "Gem som", vælg et gemt sted ved at klikke på feltet "Hvor" og klikke på en mappe, og klik på Gemme.
Metode 2 af 2: Oprettelse af et manuelt tidsregister

Trin 1. Åbn Microsoft Excel
Dens appikon ligner et hvidt "X" på en mørkegrøn baggrund.

Trin 2. Klik på Tom projektmappe
Dette hvide ikon er i øverste venstre side af Excel "Ny" -siden.
Spring dette trin over på en Mac

Trin 3. Indtast dine overskrifter
Indtast følgende overskrifter i følgende celler:
- A1 - Indtast dag
- B1 - Indtast uge 1
- C1 - Indtast uge 2
- Du tilføjer uge [nummer] i D1, E1, og F1 (om nødvendigt) celler også.
- Hvis du observerer overarbejde, kan du tilføje en overtidsoverskrift i cellen C1 for uge 1, celle E1 for uge 2 og så videre.

Trin 4. Indtast dine ugedage
I celler A2 igennem A8, indtast søndag til lørdag i rækkefølge.

Trin 5. Tilføj en sats
Skriv Rate i cellen A9, indtast derefter hastigheden pr. time i cellen B9. For eksempel, hvis prisen er $ 15,25 pr. Time, skriver du 15,25 i cellen B9.

Trin 6. Tilføj en "Total" række
Skriv Total i cellen A10. Det er her det samlede antal arbejdede timer vil gå.
Hvis du også vil bruge overarbejde, skal du skrive Overtime i A11 og indtast overarbejde i B11.

Trin 7. Indtast formlen for uge 1
Denne formel vil sammenlægge de arbejdede timer fra søndag til lørdag og derefter multiplicere summen med satsen. At gøre dette:
- Klik på cellen "Total" i uge 1, hvilket burde være B10.
-
Indtaste
= sum (B2: B8)*B9
- og tryk på ↵ Enter.

Trin 8. Indtast formlen for de resterende uger
For at gøre det skal du blot kopiere den formel, du indtastede for uge 1, derefter indsætte den i rækken "Total" under din valgte uge og erstatte B2: B8 sektion med din uges kolonnebogstav (f.eks. C2: C8).
-
Hvis du bruger overarbejde, kan du bruge denne formel til at beregne overarbejde ved at erstatte B9 værdi med B11. Hvis din kolonne "Overtid" i uge 1 f.eks. Er i kolonnen C, du ville komme ind
= sum (C2: C8)*B11
ind i cellen C10.
-
Hvis du bruger overarbejde, kan du oprette en sektion "Final Total" ved at skrive Final Total i cellen A12, indtastning
= sum (B10, C10)
ind i cellen B12og gentages for hver "uge [nummer]" kolonne med de korrekte kolonnebogstaver.

Trin 9. Udfyld timelisten
Angiv de arbejdede timer for hver dag i kolonnen "Uge 1". Du bør se timerne og det respektive samlede beløb samlet i bunden af dit ark i sektionen "Total".
Hvis du har aktiveret overarbejde, skal du også udfylde denne kolonne. Afsnittet "Endelig total" ændres for at afspejle de almindelige lønninger og overarbejdet tilsammen

Trin 10. Gem din timeseddel
For at gøre det:
- Windows - Klik Fil, klik Gem som, Dobbeltklik Denne pc, klik på en gemplacering i venstre side af vinduet, skriv dokumentets navn (f.eks. "januar -tidsskrift") i tekstfeltet "Filnavn", og klik på Gemme.
- Mac - Klik Fil, klik Gem som…, indtast dokumentets navn (f.eks. "januar -tidsskrift") i feltet "Gem som", vælg et gemt sted ved at klikke på feltet "Hvor" og klikke på en mappe, og klik på Gemme.