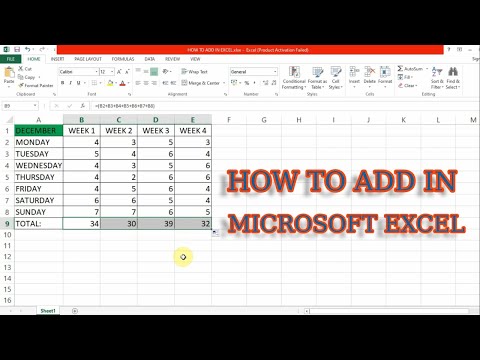Denne wikiHow lærer dig, hvordan du organiserer dine e -mail -meddelelser i forskellige mapper på en iPhone eller iPad.
Trin
Metode 1 af 2: Brug af Mail -appen

Trin 1. Åbn Mail på din iPhone eller iPad
Det er det blå ikon med en hvid konvolut indeni. Du finder det normalt på startskærmen.
Hvis du endnu ikke har oprettet den mappe, du vil flytte meddelelsen til, kan du se Tilføj mapper til iPhone Mail

Trin 2. Tryk på Rediger
Det er i øverste højre hjørne af skærmen. Radioknapper vises til venstre for hver indbakke.

Trin 3. Vælg de meddelelser, du vil flytte
Et flueben vises i radioknapperne ved siden af hver valgt meddelelse.

Trin 4. Tryk på Flyt
Det er nederst i midten af skærmen. Der vises en liste med mapper.

Trin 5. Tryk på den mappe, som du vil flytte meddelelsen til
Dette flytter meddelelsen til den valgte mappe.
Metode 2 af 2: Brug af Gmail -appen

Trin 1. Åbn Gmail på din iPhone eller iPad
Det er det røde og hvide konvolutikon, der typisk findes på startskærmen.

Trin 2. Tryk og hold på den besked, du vil flytte
Radioknapper vises til venstre for hver meddelelse. Den valgte meddelelses radioknap indeholder et flueben, der angiver, at den er valgt.

Trin 3. Tryk på ⋯
Det er i øverste højre hjørne af skærmen. En menu udvides.

Trin 4. Tryk på Flyt til
Det er den første mulighed. Der vises en liste med mapper.

Trin 5. Vælg mappen
Meddelelsen flyttes til den valgte mappe.
For at oprette en ny mappe skal du trykke på + i øverste højre hjørne af skærmen.
Fællesskabets spørgsmål og svar
Søg Tilføj nyt spørgsmål Stil et spørgsmål 200 tegn tilbage Inkluder din e -mail -adresse for at få en besked, når dette spørgsmål er besvaret. Indsend