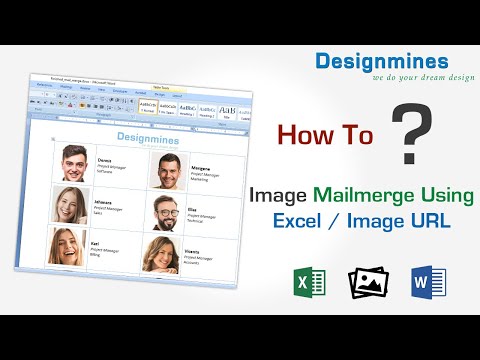Har du indtastet data i dit Excel -ark og ønsker kun at se decimalerne? Denne wikiHow lærer dig, hvordan du udtrækker en decimalværdi i Excel ved hjælp af en formel.
Trin

Trin 1. Åbn dit projekt i Excel
Hvis du er i Excel, kan du gå til Fil> Åbn eller du kan højreklikke på filen i din filbrowser.

Trin 2. Vælg en tom celle, hvor du vil vise din decimalværdi
Dette kan være hvor som helst på dit regneark, da formlen indeholder den celle, du vil udtrække data fra.
For eksempel kan du vælge celle E7, selvom alle dine data er placeret i celler A1-A20

Trin 3. Indtast formlen:
= ABS (A1-TRUNC (A1))
. A1 repræsenterer cellen, dataene er placeret i, så du vil ændre det, hvis dine data ikke er i celle A1.
-
Hvis du vil beholde de negative eller positive tegn med dine decimaler, skal du bruge formlen
= A1-TRUNC (A1)
- .

Trin 4. Tryk på ↵ Enter (Windows) eller ⏎ Retur (Mac).
Den celle, du har valgt og indtastet formlen i, viser kun decimalværdien inden for strengen.