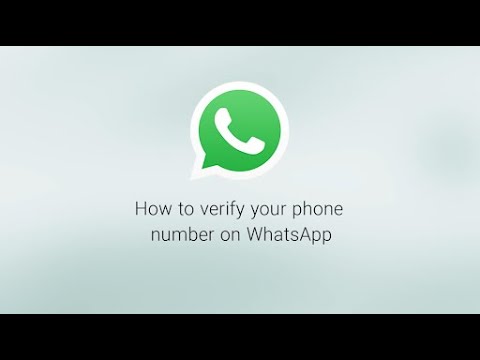Microsoft foretrækker at foretage grænsefladeændringer, når en ny version af Office udgives, og 2013 kan være en radikal ændring, hvis du ikke har opgraderet siden Office 2003 eller tidligere. Menuerne øverst i vinduet er væk, og er blevet erstattet af en række faner. Selvom disse faner generelt falder sammen med den menu, de erstattede, er menuen Værktøjer især fraværende. Alle funktionerne er der stadig, de er bare spredt over de andre faner.
Trin
Bliv fortrolig med Outlook 2013

Trin 1. Brug fanerne langs toppen for at få adgang til forskellige funktioner
Traditionelle menuer hører fortiden til i Outlook 2013, og næsten alle de funktioner, du plejede at få adgang til via dem, kan nu findes i fanerne øverst på skærmen.
Nogle faner er muligvis kun tilgængelige, når bestemte vinduer er åbne. For eksempel vises fanen Beskeder, når du skriver en ny besked

Trin 2. Brug kategoriknapperne i bunden til at skifte visning
Du kan skifte mellem Mail, Kalender, Personer og Opgaver ved at klikke på deres knapper nederst på skærmen.
Funktionerne i dine faner ændres afhængigt af hvilken visning du bruger. For eksempel vil fanen Hjem se anderledes ud for Mail end for Kalender
Metode 1 af 2: Find de forskellige værktøjsfunktioner

Trin 1. Find funktionen "Send/modtag alle mapper"
Dette kan findes i Send/modtag fane, yderst til venstre.

Trin 2. Find funktionen "Annuller alle"
Dette kan også findes i Send/modtag fanen i gruppen "Download".

Trin 3. Find funktionen "Adressebog"
Dette kan findes i Besked fanen i gruppen "Navne".

Trin 4. Find menuen "Outlook -indstillinger"
Dette kan findes i Fil fanen nederst på listen over muligheder.

Trin 5. Find værktøjet "Postkasseoprydning"
Dette kan findes i Fil fanen i sektionen "Info". Klik på knappen "Oprydningsværktøjer" og vælg "Oprydning af postkasse".

Trin 6. Find menuen "Kontoindstillinger"
Dette kan findes i Fil fanen i sektionen "Info". Klik på knappen "Kontoindstillinger".

Trin 7. Find menuen "Regler"
Dette kan findes i Hjem fanen i afsnittet "Flyt". Klik på knappen "Regler", og vælg "Administrer regler og advarsler".

Trin 8. Find funktionen "Søg"
Du kan starte en søgning fra din indbakke i Hjem fane. Søgelinjen er placeret over indbakkens indhold. Ved at klikke i søgefeltet åbnes Søg fane, der indeholder alle dine søgemuligheder.

Trin 9. Find "Makro" muligheder
At finde makroindstillingerne i 2013 er lidt vanskeligere og kræver aktivering af Udvikler fane.
- Klik på Fil fane.
- Vælg "Indstillinger".
- Vælg afsnittet "Tilpas bånd".
- Marker indstillingen "Udvikler" i den højre ramme, og tryk på OK.
- Find indstillingen "Makro" i Udvikler fanen i afsnittet "Kode".
Metode 2 af 2: Brug af klassiske menuer

Trin 1. Download Classic Menu -pluginet
Hvis du ikke kan vænne dig til at finde det, du har brug for, i forskellige faner i Outlooks, kan du downloade og installere et Classic Menu -plugin, der tilføjer de gamle menuer tilbage til Outlook og dine andre Office -programmer. Pluginet er ikke gratis, men har en prøveperiode, så du kan beslutte, om du kan lide det.
Du kan få pluginet fra addintools.com

Trin 2. Installer pluginet
Download prøveversionen, og følg vejledningen for at installere den. Du skal lukke alle åbne Office -programmer.

Trin 3. Find menuerne
Når pluginet er installeret, kan du starte Outlook eller et andet Office -program og klikke på Menuer fane. Alle dine velkendte menuer findes øverst på fanen.