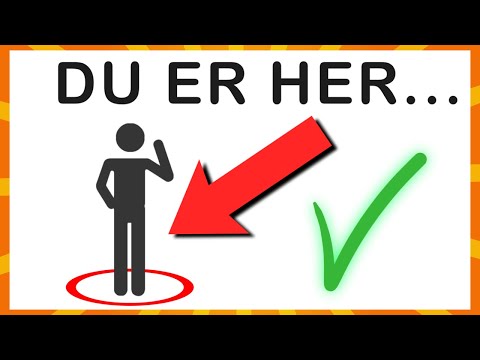Denne wikiHow lærer dig, hvordan du ændrer dine tidligere Facebook -profilbilledes privatlivsindstillinger. Selvom Facebook ikke tillader dig at indstille dit nuværende profilbillede som andet end offentligt for at hjælpe andre med at identificere dig, kan du gøre dine tidligere Facebook -profilbilleder private.
Trin

Trin 1. Åbn Facebook
Tryk på Facebook-appikonet, der ligner et hvidt "f" på en mørkeblå baggrund. Dette åbner dit Facebook News Feed, hvis du er logget ind.
Hvis du ikke er logget ind på Facebook, skal du indtaste din e -mail -adresse og adgangskode, før du fortsætter

Trin 2. Tryk på profilikonet
Det er et personformet ikon nederst på skærmen. Hvis du gør det, åbnes din profilside.
- På en iPad finder du muligvis dette ikon i øverste højre hjørne af skærmen.
- Hvis du ikke kan se profilikonet, skal du trykke på ☰ i nederste højre hjørne af skærmen, og tryk derefter på dit navn øverst i menuen.

Trin 3. Rul ned, og tryk på Se alle fotos
Du finder denne mulighed under listen over fotos, der er øverst på din profilside.

Trin 4. Tryk på fanen Album
Det er øverst på skærmen.

Trin 5. Tryk på Profilbilleder
Dette album skal være tæt på toppen af fanen Album. Dit nuværende profilbillede er albumcoveret.
Du skal muligvis rulle ned for at se dette album

Trin 6. Vælg et profilbillede
Tryk på det profilbillede, du vil gøre privat.

Trin 7. Tryk på ⋯
Det er i øverste højre hjørne af skærmen. En pop op-menu vises i bunden af skærmen.
På en iPad ruller menuen ned fra ⋯ ikon.

Trin 8. Tryk på Rediger fortrolighed
Denne mulighed er i pop op-menuen. Hvis du gør det, åbnes en liste over indstillinger for privatlivets fred.

Trin 9. Tryk på Kun mig
Det står i "Hvem kan se dit indlæg?" liste over muligheder.
Hvis du ikke kan se denne mulighed, skal du først trykke på Mere nær midten af skærmen.

Trin 10. Tryk på Udført
Det er i øverste højre hjørne af skærmen. Hvis du gør det, gemmes dine privatlivsindstillinger, hvilket gør, at dit valgte profilbillede kun kan ses af dig.