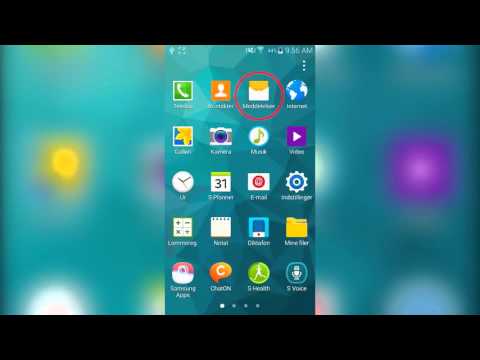Denne wikiHow lærer dig, hvordan du ændrer din blogs webadresse på Wordpress.com. Blogs, der hostes på Wordpress.com, som normalt giver adresser i formatet yourblog.wordpress.com, giver dig mulighed for at erstatte din blog del URL'en med dit ønskede navn. Hvis du har opgraderet din gratis Wordpress.com -konto til en personlig, Blogger, Premium eller eCommerce -plan, kan du registrere og forbinde et tilpasset domænenavn til din blog.
Trin
Metode 1 af 2: Ændring af din Wordpress.com URL

Trin 1. Gå til https://www.wordpress.com i en webbrowser
Hvis din blog er hostet af Wordpress.com, kan du opdatere din blogs URL via dit Wordpress dashboard.
- Hvis du ikke allerede er logget ind på din blogkonto, skal du klikke på Log på nær øverste højre hjørne af siden for at gøre det nu.
- Brug denne metode, hvis du har en gratis blog hostet af Wordpress.com. Hvis du har betalt for en planopgradering, er du kvalificeret til et gratis domænenavn. Se Tilføjelse af et domænenavn til en betalt plan for at lære, hvordan du konfigurerer dit gratis domæne.

Trin 2. Klik på Mit websted
Det er i øverste venstre hjørne af siden. Dette fører dig til din blogs dashboard.
Hvis du har mere end én blog forbundet til denne konto, føres du til dashboardet på din hovedblog (standard). Hvis du vil ændre adressen på en anden blog, skal du klikke på Skift sted nær øverste venstre hjørne af siden og vælge den pågældende blog

Trin 3. Klik på Administrer
Det er i bunden af det venstre panel. En menu udvides herunder.

Trin 4. Klik på Domæner i menuen
Det burde være den første mulighed. Din blogs aktuelle webadresse vises i det højre (hoved) panel.

Trin 5. Klik på din blogs aktuelle URL
Det er i midten af det højre panel.
Hvis du vil købe et domænenavn til din blog i stedet for bare at ændre webstedets URL, skal du klikke på den pink Tilføj domæne i øverste højre hjørne af sektionen "Domæner"

Trin 6. Indtast et nyt blognavn i feltet "Skift webstedsadresse"
Det er mod bunden af det højre panel. Den del af din adresse, du kan ændre, er den del, der kommer før.wordpress.com.
- Blogadresser skal være mellem 4 og 50 tegn lange og må kun indeholde bogstaver og tal.
- Hvis du skriver et nyt navn, der allerede bruges af en anden, vil du se en meddelelse, der siger "Beklager, dette websted er allerede blevet brugt!" Hvis dit hjerte er indstillet på den adresse, kan du prøve en kreativ stavemåde (f.eks. Fjerne vokalerne, udskifte bogstaver med tal) eller sætte et andet ord i begyndelsen eller slutningen.

Trin 7. Klik på Skift webstedsadresse
Det er i nederste højre hjørne af formularen. Der vises et pop-up-vindue med oplysninger om ændringen.
- Når du har ændret din adresse, fungerer din tidligere adresse ikke længere. Det betyder, at alle, der havde din gamle webadresse, ikke vil kunne finde dit nye websted, før du har givet dem besked.
- Blogadresser kan ikke genbruges. Det betyder, at du ikke kan skifte tilbage til din gamle adresse efter at have ændret den.

Trin 8. Marker feltet i pop op-vinduet
Dette sikrer, at du forstår, at din gamle adresse vil blive slettet og erstattet med den nye. Sørg for at læse oplysningerne på denne skærm grundigt, da aktuelle links og søgemaskineindekser kan brydes, når du ændrer din webadresse.

Trin 9. Klik på knappen Skift webstedsadresse
Det er i nederste højre hjørne af meddelelsen. Din blog har nu en helt ny adresse på Wordpress.com.
Metode 2 af 2: Tilføjelse af et domænenavn til en betalt plan

Trin 1. Gå til https://www.wordpress.com i en webbrowser
Hvis din blog er hostet af Wordpress.com, kan du opdatere din blogs URL via dit Wordpress dashboard.
- Hvis du ikke allerede er logget ind på din blogkonto, skal du klikke på Log på nær øverste højre hjørne af siden for at gøre det nu.
- Domænenavne er gratis med en Blogger, Personal, Premium, Business eller eCommerce -plan. Hvis du er på Blogger -planen (den billigste), kan du registrere et ".blog" -domæne gratis, men resten af planerne tilbyder alle gyldige udvidelser.
- Hvis du vil vide, hvilken plan du har (og om nødvendigt opgradere), skal du klikke på linket Plan i venstre panel af din blogs dashboard.

Trin 2. Klik på Mit websted
Det er i øverste venstre hjørne af siden. Dette fører dig til din blogs dashboard.
Hvis du har mere end én blog forbundet til denne konto, føres du til dashboardet på din hovedblog (standard). Hvis du vil ændre adressen på en anden blog, skal du klikke på Skift sted nær øverste venstre hjørne af siden og vælge den pågældende blog

Trin 3. Klik på Administrer
Det er i bunden af det venstre panel. En menu udvides herunder.

Trin 4. Klik på Domæner i menuen
Det burde være den første mulighed. Din blogs aktuelle webadresse vises i det højre (hoved) panel.

Trin 5. Klik på den pink Tilføj domæne -knap
Det er i øverste højre hjørne af sektionen "Domæner" på siden. Der vises et søgefelt og nogle eksempler på domænenavne.

Trin 6. Skriv en domæneidé eller et søgeord, og tryk på ↵ Enter
Du skriver din domæneidé i feltet "Indtast et navn eller søgeord" øverst på skærmen. Wordpress kommer med et par forslag baseret på det, du skrev i søgelinjen.
- Disse indledende forslag slutter normalt med udvidelsen ".blog" (f.eks. Dit domæne.blog).
- Hvis du allerede har et domænenavn, du har købt andre steder, skal du klikke på Brug et domænenavn, jeg ejer, i nederste højre hjørne af siden. Du har mulighed for at flytte dit domæne til Wordpress eller kortlægge domænet til Wordpress uden at foretage en overførsel. Du skal kontakte de personer, der i øjeblikket er vært for dit domæne for at få hjælp til overførselsprocessen.

Trin 7. Begræns din søgning
Hvis du ikke kan se et tilgængeligt domænenavn, du kan lide (eller du ikke vil bruge udvidelsen ".blog"), kan du finjustere din søgning ved hjælp af disse tips:
- Hvis du vil se kampe, der matcher præcis det, du kun har skrevet, skal du klikke på menuen Filtre i højre side af søgelinjen, markere feltet "Vis kun nøjagtige match" og derefter klikke på Anvend for at prøve søgningen igen.
- Klik på menuen Flere udvidelser til højre for søgelinjen for at se andre udvidelser, f.eks.. Com,.coffee,.wtf,.events og mange flere. Klik på alle udvidelser, der interesserer dig, og klik derefter på Anvend.

Trin 8. Klik på Vælg ud for det ønskede domæne

Trin 9. Vælg en mulighed i vinduet "Tilføj professionel e -mail"
Hvis du gerne vil betale en månedlig sats for at sende og modtage e -mail fra dit domænenavn ved hjælp af Gmail, skal du udfylde formularen og klikke på Ja, Tilføj e -mail. Hvis ikke, skal du klikke på Spring over.

Trin 10. Vælg en mulighed for beskyttelse af personlige oplysninger
Du kan vælge at registrere dit domæne offentligt eller privat. Offentlig registrering vil gøre dit navn og din adresse tilgængelig for alle, der søger oplysninger på dit domæne. Privat registrering skjuler denne information. Medmindre dette domæne er for din virksomhed, er det en god idé at vælge den private mulighed.

Trin 11. Udfyld registreringsformularen
Du indtaster dit navn, virksomhedsnavn (hvis relevant), e -mail -adresse og andre oplysninger her.
Hvis du vælger en offentlig registrering, vil disse oplysninger være offentligt tilgængelige. Hvis ikke, vil det kun være synligt for domæneregistratoren

Trin 12. Foretag en betaling
Hvis du har betalt for at tilføje Gmail-domænetjenester, eller du er en Blogger-abonnent, der har valgt en anden udvidelse end.blog, skal du følge instruktionerne på skærmen for at behandle din betaling.

Trin 13. Følg instruktionerne på skærmen for at linke dit domæne til din blog
De resterende trin hjælper dig med at angive dit nye domænenavn som det "primære" domæne for din blog. Når du er færdig med denne proces, træder dit nye domæne i kraft.
- Det kan tage mellem 24-72 timer, før dit nye domænenavn begynder at pege på dit websted. Der kan endda være en periode, hvor nogle mennesker kan få adgang til dit websted med sit domænenavn, og andre ikke kan. Dette er normalt.
- Hvis du ikke blev bedt om at angive et primært domænenavn, skal du vende tilbage til din blogs dashboard, navigere til Administrer> Domæner> Skift primær, og derefter klikke på dit nye domænenavn.