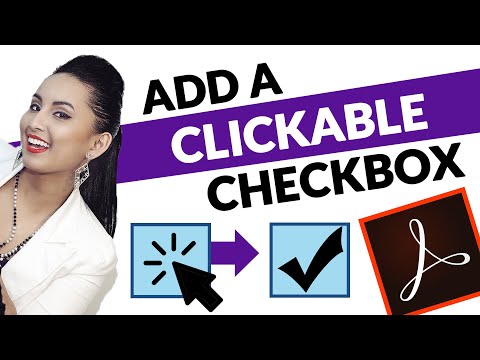Knapper giver brugerne mulighed for at interagere med og kontrollere dit Adobe Flash -dokument. Du kan vedhæfte funktioner og begivenheder til knapper ved hjælp af actionscript 2.0. Den nyeste version af actionscript er 3.0. De to versioner af actionscript er ikke kompatible.
Support til Adobe Flash slutter i december 2020. Efter det tidspunkt vil det ikke længere være muligt at bruge Flash
Trin
Del 1 af 3: Indsættelse af en knap i et Actionscript 2.0 -dokument

Trin 1. Åbn Actionscript 2.0
Der er to versioner af Adobe Actionscript: Actionscript 2.0 og Actionscript 3.0. Version 3.0 er den nyeste version, og koden er ikke kompatibel med Actionscript 2.0. I denne vejledning skal du sørge for at bruge et Adobe Flash Actionscript 2.0 -dokument.

Trin 2. Åbn eller opret et nyt Actionscript 2.0 -dokument
Når du starter Adobe Flash, skal du vælge "Flash File (Actionscript 2.0)". Hvis du allerede har programmet åbent, skal du bruge genvejen Ctrl+N til Windows eller ⌘ Command+N til Mac'er.

Trin 3. Indsæt en knap
I Adobe Flash oprettes knapper hurtigt med knappesymbolfunktionen. For at få adgang til denne funktion kan du vælge Indsæt> Symbol, bruge Windows -genvejen Ctrl+F8 eller bruge Mac -genvejen ⌘ Kommando+F8. Indtast et nyt navn i feltet "Navn" i dialogboksen. Brug rullemenuen ud for "Type" til at vælge "Knap". Knappen vises i dit bibliotek (se højre panel).
Del 2 af 3: Definere udseende og tilstande for din knap

Trin 1. Definer oprammen
Din knap har fire forskellige tilstande: opramme, over ramme, nedramme og ramme. Disse tilstande er synlige på tidslinjen. Oprammen definerer udseendet af din knap, når den ikke er i brug. For at oprette rammens udseende kan du bruge tegneværktøjet. I stedet for at tegne din egen knap kan du importere en grafik fra "Fælles biblioteker." Vælg Vindue> Fælles biblioteker> Knapper. Vælg en knapgrafik og træk den ind på scenen.

Trin 2. Definer overrammen
Overrammen definerer udseendet af knappen, når brugeren svæver hen over den. Klik på boksen direkte under "Over" på tidslinjen. Vælg Indsæt> Tidslinje> Nøgleramme. Den knap, du har oprettet, skal vises på scenen. Du kan ændre placeringen og/eller udseendet af knappen med værktøjslinjen eller egenskabspanelet.

Trin 3. Definer nedrammen
Den nedre ramme definerer udseendet af knappen, når brugeren vælger eller klikker på den. Vælg feltet direkte under "Ned" på tidslinjen. Vælg Indsæt> Tidslinje> Nøgleramme. Den knap, du oprettede i oprammen, skulle vises på scenen. Du kan ændre knappens placering og/eller udseende med værktøjslinjen eller egenskabspanelet.

Trin 4. Definer hitrammen
Hitrammen definerer et område på scenen, der reagerer på brugerens markør. Hitrammen er nyttig, hvis din knap er lille eller underligt formet. Vælg Indsæt> Tidslinje> Nøgleramme. Tegn en form, der omfatter alle tre rammer og eller et større område. Denne form vises ikke i scenen eller det endelige produkt. Det er valgfrit at definere hitrammen. Hvis du vælger ikke at definere det, fungerer oprammen som standardrammen.
Del 3 af 3: Tildeling af handlinger til din knap

Trin 1. Åbn panelet "Handlinger"
Når du tildeler handlinger til en knap, vil du redigere scenen, ikke selve knappen. Klik på den scene, du gerne vil redigere. Højreklik på knappen og vælg "Handlinger" i menuen. I dialogboksen "Handling", der vises, kan du tildele handlinger ved at indtaste kode eller indsætte kode fra "Handlinger" eller bibliotek.

Trin 2. Angiv funktionen
I Adobe Flash udfører funktioner specifikke, gentagelige opgaver. Når brugeren interagerer med knapper via markøren, udføres disse opgaver. Denne funktion er angivet i actionscript -koden med på.
på ()

Trin 3. Bestem, hvornår handlingen skal forekomme
Begivenheder er timing -signaler, der kommunikerer til programmet om, at der er sket noget. For knapper udføres disse timing -signaler af musen. Arrangementet placeres i parren. Almindelige musrelaterede begivenheder omfatter trykke: opgaven udføres, når der trykkes på knappen; frigøre: opgaven udføres, når musen slippes; Rul rundt: opgaven udføres, når musen rulles over knappen.
på (tryk)

Trin 4. Navngiv funktionen
Efter den tætte parentes skal du indsætte et par beslag { }. Den funktion, du ønsker, skal optræde, når hændelsen opstår, placeres inden for parenteserne. Fælles funktioner omfatter: Spil, hold op, gotoAndPlay, gotoAndStop, nextframe, næste scene, prevFrame, prevScene, stopAllSounds.
på (tryk) {gotoAndStop (); }

Trin 5. Indsæt rammen eller scenenummeret
For nogle funktioner skal du angive en bestemt ramme eller scene, du skal gå til. Indsæt rammen eller scenenummeret i paren ved siden af den navngivne funktion.
på (tryk) {gotoAndStop (12); }