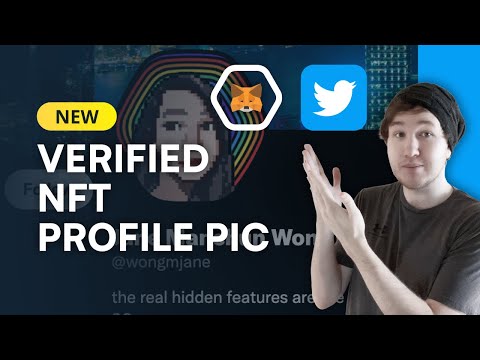Photoshop indeholder snesevis af måder at blande farver sammen. Prøv flere, der lyder som om de matcher dine mål. Med praksis bliver du bekendt med virkningerne af hvert værktøj og kan blande og matche dem for unikke stilarter.
Trin
Metode 1 af 2: Indstilling af blandingstilstande

Trin 1. Tilpas dit penselværktøj (valgfrit)
Vælg pensel eller blyantværktøj i panelet Værktøjer til venstre. Åbn paletten Pensler ved hjælp af kommandoen Vindue → Pensler i topmenuen eller ved at klikke på ikonet, der ligner et stykke papir, i den øverste valglinje. Juster størrelsen og formen på dit penselværktøj, så det passer til dit aktuelle projekt.
- Det er fint at holde sig til standardbørsten, hvis du ikke er ny i Photoshop. Du vil snart indse, om din pensel er for stor eller for lille, og du kan altid vende tilbage til denne menu for at foretage ændringer.
- Vælg "hård kant" for præcis kontrol over, hvad du påvirker, eller "blød kant" for en pensel med en mere diffus kant.

Trin 2. Find mulighederne for blandingstilstande
Når du har valgt pensel eller blyantværktøj, kan du ændre blandingstilstand ved hjælp af en rullemenu i den øverste indstillingslinje. Hver af disse tilstande bruger en anden formel til at blande ny farve i den eksisterende farve på lærredet. De mest almindelige muligheder forklares nedenfor.
- I nogle versioner af Photoshop kan du muligvis ændre blandingstilstanden fra penselpaletten.
- Ældre versioner af Photoshop har muligvis ikke alle blandingstilstande.

Trin 3. Vælg normal tilstand for at holde farverne adskilt
I normal tilstand blander Photoshop slet ikke farver. Når du bruger penselværktøjet, vil blandingsfarven dække grundfarven helt. Når redigeringsværktøjet bruges, tilsidesætter redigeringsværdien den eksisterende farve. Du vil sandsynligvis ikke bruge dette til din blanding, men det er godt at forstå, hvordan standard blandingstilstand fungerer.
Dette kaldes tærskel, når der arbejdes med et bitmap eller et indekseret farvebillede. I dette tilfælde vil den resulterende farve være den tættest mulige match, der er tilgængelig på farvekortet

Trin 4. Blend i Overlay -tilstand
Denne meget populære blandingstilstand gør lyse områder lysere og mørke områder mørkere. Slutresultatet er et billede med mere markante højdepunkter og skygger, og løser problemer med over- og undereksponering.
Hvis du er interesseret i de tekniske detaljer, bruger dette formlerne Multiply og Screen, beskrevet nedenfor

Trin 5. Mørk grundfarven
Der er flere måder at mørkere farver på, som hver især fungerer lidt anderledes:
- I mørketilstand bliver hver pixels røde, grønne og blå værdi sammenlignet med den nye farve, du tilføjer. For hver af de tre sammenligninger ender den mørkeste værdi i det endelige billede.
- I multiplikationstilstand vil hvert penselstrøg "multiplicere" den nye farve og basisfarvens lysstyrke. Du kan blive ved med at tilføje penselstrøg, hvilket gør resultatet mørkere hver gang.
- Mørkere farvetilstand fungerer på samme måde som Mørkere, bortset fra at den sammenligner de to pixels som helhed i stedet for at se på RGB -værdier. Hver pixel forbliver enten den gamle farve eller erstattes af den nye, alt efter hvad der er mørkere.
- Linear Burn-tilstand gør alle farver mørkere, men har en tendens til at producere flere sorte og ekstra mørke farveområder end andre tilstande.
- Color Burn ligner lineær brænding for mørke farver, men har en mindre udtalt effekt på lyse farver. Det kan resultere i større kontrast og mætning.

Trin 6. Gør billedet lettere
Hver metode til mørkere en farve har en tilsvarende modsat formel for lysning:
- I lysere tilstand sammenlignes de røde, grønne og blå værdier for basisfarven og blandingsfarverne. Lysere værdier af blandingsfarven bruges til at gøre billedet lysere.
- Brug skærmtilstand til at gøre alt mørkere end hvidt mindre synligt.
- Brug lysere farve til at erstatte mørkere områder helt med blandingsfarven.
- Lineær Dodge (Tilføj) tilføjer værdierne for de to farver sammen. Hvis begge farver er hvide, bliver resultatet helt hvidt. Hvis en af farverne er sort, ændres der ikke.
- Color Dodge har en mindre effekt på mørkere farver, hvilket fører til større kontrast.

Trin 7. Rediger forgrunden og baggrundsfarverne
Tilstandene Bag og Fjern er tilgængelige i lagdelte billeder. Hvis tilstanden Bag vælges, vil en farve blive påført bag laget og kun blive vist i gennemsigtige områder. Clear -tilstanden er i det væsentlige et viskelæder, hvilket gør alle pixels foran baggrunden gennemsigtige.

Trin 8. Juster lysstyrken med Difference -tilstand
Dette vil sammenligne lysstyrkeværdierne for basis- og blandingsfarverne, hvilket skaber en resultatværdi ved at trække de mindre fra større værdier. Dette vil bringe lysstyrken tættere på blandingsfarven, uanset om den er mørkere eller lysere end grundfarven.

Trin 9. Annuller farver med Subtraher eller Divider
Matematisk gør disse præcis, hvad du ville forvente med de to farveværdier. I praksis betyder det, at lignende farver bevæger sig mod sort, når man bruger Subtract, og bevæger sig mod hvidt, når man bruger Divide.

Trin 10. Spred farverne med Opløs tilstand
Dette bruges mest til specialeffekter, ikke til at røre ved et foto. Den blandede farve ser spredt eller hakket ud i stedet for at overgå jævnt. Prøv dette for en gammeldags effekt.

Trin 11. Juster specifikke værdier
De resterende tilstande har en mere snæver effekt. Hver af disse erstatter en værdi af basisfarven med den tilsvarende værdi af blandingsfarven. Alle andre egenskaber forbliver de samme.
- Farvetone (f.eks. En bestemt type rød)
- Mætning (lav mætning ser mere grå ud, mens højere mætning ser mere levende ud)
- Luminans (hvor lys eller dæmpet farven ser ud)

Trin 12. Tilføj farve til sort -hvide billeder
Farvetilstanden erstatter både farvetone og mætning med blandingsfarvens værdier, og lader basisfarvens luminans være den samme. Dette bruges ofte til at tilføje farve til sort -hvide billeder.
Metode 2 af 2: Andre blandingsmetoder

Trin 1. Prøv gradientblandingen
Se efter værktøjet Bucket Fill i panelet Værktøjer. Klik og hold, indtil værktøjsmuligheder vises. Vælg "gradient", og klik derefter på gradientlinjen øverst. Juster nuancer og værdier efter ønske. Vælg et område ved hjælp af værktøjerne Lasso eller Magic Wand, og anvend gradienten ved at klikke og trække. Resultatet er en jævn overgang mellem to farver.

Trin 2. Kopier og slet
Lav en kopi af det lag eller område, du prøver at justere. Past det på et nyt lag over originalen. Vælg et viskelæderværktøj med bløde, fortyndede kanter og en blød opacitet blanding mellem 5 og 20%. Slet gradvist det øverste lag, indtil du har opnået den ønskede effekt.

Trin 3. Indstil lagets opacitet
Hvis du har to eller flere lag, du gerne vil overlappe, skal du justere skyderen for opacitet over hvert lagnavn. Dette styrer, hvor gennemsigtigt hvert lag er.

Trin 4. Tilpas blandingsindstillinger til din tablet
Vælg en pensel, og find tabletmulighederne i panelet med børsteindstillinger. Aktiver "overførsel", og indstil børsten til at justere opacitet afhængigt af det tryk, du lægger på din tablet. Du kan bruge dette med enhver form og type børste, men der er gode tilpassede muligheder fra online børsteproducenter, der giver en mælkeagtig eller fedtet fornemmelse.
Når du har valgt din overføringsbørste, skal du bare vælge den farve, du gerne vil blande ind, og stryge let over basisbilledet

Trin 5. Juster med et fnugværktøj
Vælg smudsværktøjet i panelet Værktøjer, repræsenteret af et fingerikon. Vælg et blødt, rundt udtværingsværktøj i dit penselpanel, og skru op for spredning til omkring 20%. Smud sammen farver nær grænsen en maleri-lignende overgang.
Du skal muligvis lege med værdien af smudsstyrken på den øverste bjælke for at få den ønskede effekt

Trin 6. Opret en maskeblanding
Læg den ene farve over den anden på to lag. Klik på knappen Ny lagmaske i panelet Lag ved siden af det øverste lag. Vælg masken, og påfør en hvid til sort gradient i masken. Det 100% sorte område viser kun det nederste lag, og det 100% hvide område viser kun det øverste lag.

Trin 7. Dæk med et slørfilter
Vælg det grænseområde, du vil blande. Naviger til Filter → Blå → Gaussisk sløring i topmenuen. Juster skyderen efter smag. For at gentage dette skal du vælge yderligere områder med Lasso -værktøjet og derefter trykke på Ctrl+F for at anvende det samme filter.
Brug kommando+F i stedet på en Mac

Trin 8. Slør vektorbilleder sammen
Hvis du bruger vektorgrafik, skal du oprette to vektorformer i forskellige farver. Ændre egenskaberne for at tilføje en fjerradius. Formerne vil sløre langs kanterne og blande sig, hvor de er i nærheden af hinanden. Forøg fjerradiusværdien for en større effekt.

Trin 9. Efterlign malingseffekter med mixerpenslen
Vælg Mixer Brush fra værktøjspanelet, repræsenteret af en pensel og en dråbe maling. (I nogle versioner skal du muligvis holde Brush -ikonet nede for at vise denne mulighed.) Besøg menuen Brush -indstillinger for at se flere nye muligheder. Hver af disse vil efterligne en malers teknikker, såsom at trække to farver våd maling sammen.