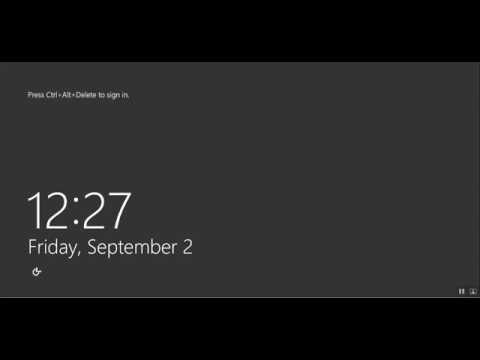Helt afladning og genopladning af et nikkelbaseret laptopbatteri kan resultere i bedre batteriydelse og længere batterilevetid. Her er to måder at aflade dit nikkelbaserede batteri på.
Trin
Metode 1 af 2: Tømning af batteriet, mens du bruger din computer

Trin 1. Deaktiver midlertidigt dvaletilstand på din computer
Dette vil tillade dit batteri at aflades helt.

Trin 2. Vælg ikonet Energimåler på proceslinjen, eller vælg Start> Kontrolpanel> Ydeevne og vedligeholdelse> Strømindstillinger> Strømplaner

Trin 3. Skriv de tre indstillinger ned i kolonnen Tilsluttet og indstillingerne i kolonnen Kører på batterier, så du kan nulstille dem efter kalibrering

Trin 4. Vælg rullelisterne, og indstil alle seks muligheder i begge kolonner til "Aldrig

Trin 5. Vælg knappen "OK"

Trin 6. Afbryd notebook'en fra den eksterne strømkilde, men sluk ikke for notebook'en

Trin 7. Kør notebook'en på batteristrøm, indtil batteriet er helt afladet
Batterilampen begynder at blinke, når batteriet er afladet til en lav batterispænding. Når batteriet er helt afladet, slukker strøm/standby -lampen, og den bærbare computer slukker.
Metode 2 af 2: Brug af BIOS -skærmen

Trin 1. Inden du begynder et af følgende trin, skal du sørge for at skrive de tre indstillinger ned i kolonnen Plugged In som nævnt ovenfor

Trin 2. Du kan også aflade dit batteri ved hjælp af BIOS -skærmen

Trin 3. Genstart din computer

Trin 4. Tryk på "Del" -tasten, så snart din computer tændes igen

Trin 5. Gå til BIOS -skærmen
Din computer skal automatisk starte til BIOS -skærmen, når du har trykket på "Del" -tasten. BIOS -skærmen tillader ikke din computer at lukke ned eller gå i dvale.

Trin 6. Lad din computers batteri løbe tør, indtil strøm-/standby -lampen slukker
Tips
- Hvis du ikke kan eller kan gå ind i BIOS, kan du deaktivere automatisk dvaletilstand/dvaletilstand i Windows:
- Vælg ikonet Power Meter på proceslinjen, eller få adgang til kontrolpanelet Power Options. Deaktiver de relevante indstillinger.
Advarsler
- Ikke alle bærbare batterier kræver afladning på grund af den type batteri, de leverer. Sørg for, at det batteri, du har, er af en type, der skal have afladning. Hvis du aflader et batteri, der ikke kræver afladning, vil det føre til, at batteriets levetid bliver kortere.
- Aflad ikke dit bærbare batteri helt for mange gange, kun et om måneden, lad normalt dit batteri i 20% tilstand.