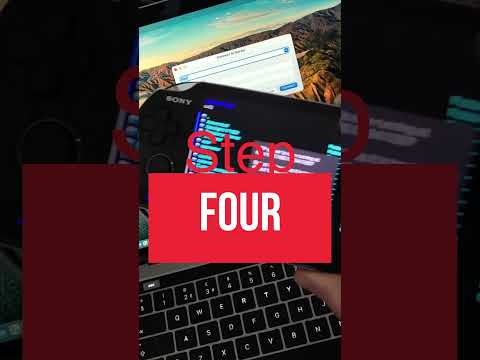Spyware er en type ondsindet software, der udfører visse handlinger uden samtykke, såsom: reklame, indsamling af personlige oplysninger eller ændring af konfigurationen af din enhed. Hvis du bemærker langsomhed på din maskine eller dit netværk, ændringer i din browser eller anden usædvanlig aktivitet, er det muligt, at din computer er blevet inficeret med spyware.
Trin
Metode 1 af 4: Brug af HijackThis (Windows)

Trin 1. Download og installer HijackThis
HijackThis er et diagnostisk værktøj til Windows, der bruges til at registrere tilstedeværelsen af spyware. Dobbeltklik på installationsprogrammet for at køre det. Når softwaren er installeret, skal du starte den.
Anden gratis software som Adaware eller MalwareBytes, fungerer også med en lignende proces

Trin 2. Tryk på “Config…”
Denne knap er placeret i nederste højre hjørne under "Andre ting" og fører dig til en liste over muligheder for programmet.
- Her kan du aktivere eller deaktivere vigtige muligheder (f.eks. Sikkerhedskopier af filer). At lave en sikkerhedskopi er en god og sikker praksis, når man arbejder med at fjerne filer eller software. De fylder ganske lidt, men sikkerhedskopierne kan altid fjernes senere ved at slette dem fra mappen sikkerhedskopier.
- Bemærk, at "Lav sikkerhedskopier, før du retter ting" som standard er slået til.

Trin 3. Tryk på “Tilbage” for at vende tilbage til hovedmenuen
Denne knap erstatter knappen "Konfig …", mens konfigurationsmenuen er åben.

Trin 4. Tryk på “Scan”
Denne knap er placeret i nederste venstre hjørne og genererer en liste over potentielt dårlige filer. Det er vigtigt at bemærke, at HijackThis foretager en hurtig scanning af sandsynlige steder efter ondsindet software. Ikke alle resultater vil være skadelige.

Trin 5. Marker afkrydsningsfeltet ud for et mistænkeligt element, og klik på "Info om valgt element …"
Dette vil give detaljer om varen, og hvorfor den blev markeret i et separat vindue. Luk vinduet, når du er færdig med at gennemgå.
Detaljer vil typisk omfatte filplaceringen, den sandsynlige brug af filen og den handling, der skal udføres som en løsning

Trin 6. Tryk på "Fix markeret"
Denne knap er placeret nederst til venstre, og softwaren vil enten reparere eller fjerne den valgte fil, afhængigt af dens diagnose.
- Du kan rette flere filer ad gangen ved at markere afkrydsningsfeltet ud for hver fil.
- Inden der foretages ændringer, opretter HijackThis en sikkerhedskopi (som standard), så du kan fortryde din ændring.

Trin 7. Gendan fra en sikkerhedskopi
Hvis du vil fortryde de ændringer, der er foretaget af HijackThis, skal du trykke på "Config" nederst til højre og derefter på "Backup". Vælg din backupfil (markeret med dato og tidsstempel, den blev oprettet) fra listen, og tryk på "Gendan".
Sikkerhedskopier fortsætter gennem forskellige sessioner. Du kan lukke HijackThis og derefter gendanne en fil fra en sikkerhedskopi på et senere tidspunkt
Metode 2 af 4: Brug af Netstat (Windows)

Trin 1. Åbn et kommandolinjevindue
Netstat er et indbygget Windows-værktøj, der kan hjælpe med at registrere tilstedeværelsen af spyware eller andre ondsindede filer. Tryk på ⊞ Win + R for at køre et program manuelt og indtaste “cmd”. Kommandolinjen giver dig mulighed for at interagere med operativsystemet ved hjælp af tekstkommandoer.
- Denne fremgangsmåde er god for dem, der ønsker at undgå at bruge tredjepartssoftware eller tage en mere manuel tilgang til fjernelse af ondsindet software.
- Sørg for at køre et forhøjet kommandopromptvindue ved at vælge Kør som administrator.

Trin 2. Indtast teksten “netstat -b” og tryk på ↵ Enter
Dette viser en liste over programmer, der anvender en forbindelses- eller lytteport (dvs. processer, der opretter forbindelse til internettet).
I denne sammenhæng står 'b' for binært. Kommandoen viser de kørende "binærfiler" (eller eksekverbare filer) og deres forbindelser

Trin 3. Identificer dårlige processer
Kig efter ukendte procesnavne eller portbrug. Hvis du er i tvivl om en proces eller dens port, skal du undersøge dens navn online. Du finder andre, der er stødt på processen, og de kan hjælpe med at identificere den som ondsindet (eller ufarlig). Når du har bekræftet en proces som ondsindet, er det tid til at fjerne filen, der kører den.
Hvis du er usikker på, om processen er ondsindet eller ej efter at have undersøgt, så er det bedst at lade den være i fred. Tampering med de forkerte filer kan medføre, at anden software ikke fungerer korrekt

Trin 4. Tryk på Ctrl + Alt + Slet samtidigt.
Dette åbner Windows Task Manager, der viser alle de processer, der kører på din computer. Rul for at finde navnet på den dårlige proces, du fandt på kommandolinjen.

Trin 5. Højreklik på procesnavnet, og vælg "Vis i mappe"
Dette fører dig til bibliotekets placering af den dårlige fil.

Trin 6. Højreklik på filen og vælg “Slet”
Dette vil flytte den dårlige fil til papirkurven. Processer kan ikke køre fra dette sted.
- Hvis du modtager en advarsel om, at filen ikke kan slettes, fordi den er i brug, skal du vende tilbage til Jobliste, vælge processen og trykke på "Afslut opgave". Dette afslutter processen med det samme, så den kan flyttes til genbrug.
- Hvis du slettede den forkerte fil, kan du dobbeltklikke på genanvendelsen for at åbne den og derefter klikke og trække for at flytte filen tilbage.

Trin 7. Højreklik på papirkurven og vælg "Tøm papirkurven"
Dette vil permanent slette filen.
Metode 3 af 4: Brug af terminalen (Mac)

Trin 1. Åbn terminalen
Via terminalen kan du køre en diagnostik, der kan registrere tilstedeværelsen af spyware på din computer. Gå til "Programmer> Hjælpeprogrammer", og dobbeltklik på Terminal for at starte. Dette program giver dig mulighed for at interagere med operativsystemet ved hjælp af tekstkommandoer.
Alternativt kan du søge efter "Terminal" i Launchpad

Trin 2. Indtast teksten “sudo lsof -i | grep LISTEN”og tryk på ⏎ Return
Dette vil instruere computeren i at udsende en liste over processer og deres netværksoplysninger.
- sudo giver root -adgang til kommandoen, så den kan se systemfiler.
- ”Lsof” er forkortelse for “liste over åbne filer”. Dette giver dig mulighed for at se løbende processer.
- ”-I” angiver, at listen over åbne filer skal bruge netværksgrænsefladen. Spyware vil forsøge at bruge til netværket til at kommunikere med eksterne kilder.
- ”Grep LISTEN” er en kommando til operativsystemet til at filtrere efter dem, der bruger lytteporte - en nødvendighed for spyware.

Trin 3. Indtast din computers administratoradgangskode, og tryk på ⏎ Returner
Din adgangskode vises ikke i terminalen, men den indtastes. Dette er nødvendigt for kommandoen 'sudo'.

Trin 4. Identificer dårlige processer
Kig efter ukendte procesnavne eller portbrug. Hvis du er i tvivl om en proces eller dens port, skal du undersøge dens navn online. Du finder andre, der er stødt på processen, og de kan hjælpe med at identificere den som ondsindet (eller ufarlig). Når du har bekræftet en proces som ondsindet, er det tid til at fjerne filen, der kører den.
Hvis du er usikker på, om processen er ondsindet eller ej efter at have undersøgt, er det bedst at lade den være i fred. Tampering med de forkerte filer kan medføre, at anden software ikke fungerer korrekt

Trin 5. Indtast “lsof | grep cwd”og tryk på ⏎ Return
Dette viser en mappeplacering af processerne på din computer. Find den dårlige proces på listen, og kopier placeringen.
- ”Cwd” står for det nuværende arbejdskatalog.
- For at gøre listerne lettere at gennemlæse kan du køre denne kommando i et nyt terminalvindue ved at trykke på m Cmd + N, mens du er i terminalen.

Trin 6. Indtast “sudo rm -rf [sti til fil]” og tryk på ⏎ Return
Indsæt placeringen i parentesrummet (ikke indtast parenteserne). Denne kommando sletter filen på den pågældende sti.
- "Rm" er forkortelse for "fjern".
- Sørg helt for, at du vil fjerne det indtastede element. Denne proces er irreversibel! Du vil måske udføre en Time Machine -sikkerhedskopiering på forhånd. Gå til "Apple> Systemindstillinger> Time Machine", og vælg "Backup".
Metode 4 af 4: Registrering og fjernelse af spyware på Android

Trin 1. Identificer mistænkelig adfærd
Hvis du oplever ofte langsomme netværkshastigheder eller modtager ukendte/mistænkelige tekstbeskeder, kan du have spyware på din telefon.
Tekstbeskeder med gibberish tekst eller anmodning om svar med bestemte koder er gode indikatorer på, at du muligvis har spyware

Trin 2. Kontroller dit dataforbrug
Åbn appen "Indstillinger", og tryk på "Databrug". Du kan rulle ned for at se dataforbruget for dine forskellige apps. Usædvanligt høj dataforbrug kan være et tegn på spyware.

Trin 3. Sikkerhedskopier dine data
Tilslut din telefon til din computer via USB, og træk derefter dine data (f.eks. Fotos eller kontaktoplysninger) for at sikkerhedskopiere dem.
Da enheden og din computer kører forskellige operativsystemer, bliver din computer ikke inficeret

Trin 4. Åbn appen "Indstillinger", og tryk på "Sikkerhedskopiering og nulstilling"
Dette åbner en menu med en række gendannelsesmuligheder, herunder gendannelse af telefonen til fabriksindstillinger.

Trin 5. Tryk på “Nulstil fabriksdata”
Denne knap vises nederst i menuen "Sikkerhedskopiering og nulstilling".

Trin 6. Tryk på “Nulstil telefon”
Din telefon genstarter automatisk og fjerner alle apps og data, inklusive enhver spyware, og gendanner telefonen til fabriksstatus.
Nulstilling af telefonen fjerner ALLE dine gemte data på enheden. Sørg for at lave en sikkerhedskopi først eller ikke har noget imod at miste dataene
Tips
- Undgå at åbne eller downloade filer, hvis du ikke ved, hvor de kommer fra, da de kan indeholde spyware.
- Klik altid på "Nej", hvis et ukendt program beder om brugerkontrol.
- Installer velrenommerede antivirus- og antimalwareprogrammer på din computer for at forhindre spyware.
- Hvis du synes, at scanningsresultaterne af HijackThis er for skræmmende, skal du trykke på "Gem log" for at oprette en tekstfil med dine resultater og sende dem til HijackThis fora til fortolkning.
- Port 80 og 443 er meget almindelige porte, der bruges i webbrowsing. Selvom spyware teknisk set kan bruge disse porte, er de sandsynligvis i hyppig brug af andre applikationer, hvilket betyder, at det er usandsynligt, at spyware vil bruge dem.
- Når du har opdaget og fjernet spyware, skal du ændre dine adgangskoder på hver konto, du får adgang til med din computer - det er bedre at være sikker end undskyld.
- Nogle mobilapps, der annonceres som fjernelse af spyware til Android, kan være upålidelige eller endda svigagtige. Gendannelse af fabriksindstillingerne er den bedste måde at sikre, at din telefon bliver ren af spyware.
- En fabriksnulstilling er også en levedygtig mulighed for at fjerne spyware på en iPhone, men det er yderst usandsynligt at få spyware, medmindre du har jailbroken din iPhone.
Advarsler
- Vær forsigtig, når du fjerner ukendte genstande. Fjernelse af emner fra mappen "System" i Windows kan forårsage skade på dit operativsystem og tvinge dig til at geninstallere Windows.
- Vær lignende forsigtig, når du fjerner genstande fra Mac med terminalen. Hvis du synes, du ser en dårlig proces, kan du prøve at undersøge det på internettet først!