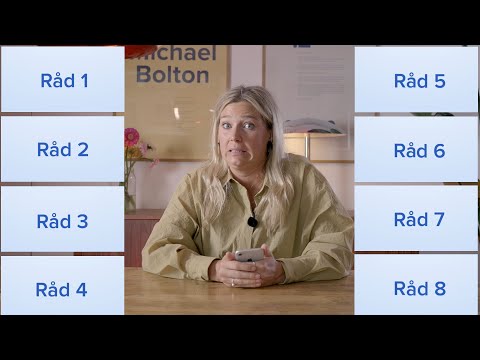Denne wikiHow lærer dig, hvordan du ændrer størrelsen på din pensel i fotomanipuleringsprogrammet GIMP 2. Selvom GIMP 2.8.6 var et populært udgivelsesnummer i 2013, er den nuværende version af GIMP 2 (fra april 2018) 2.8.22; ikke desto mindre vil instruktionerne for at ændre din pensels størrelse være de samme.
Trin

Trin 1. Åbn GIMP 2
Dobbeltklik på GIMP 2-appikonet, der ligner et dyrs ansigt med en pensel i munden.
GIMP kan tage et par minutter at åbne, hvis du ikke har åbnet det i et stykke tid

Trin 2. Åbn et projekt
Klik på Fil klik på i øverste venstre side af vinduet Åben…, vælg et foto (eller en GIMP -projektfil), og klik på Åben.
- Hvis du vil åbne et tomt lærred, skal du klikke på Fil, klik Ny…, vælg en bredde og højde til dit lærred, og klik på Okay.
- På en Mac klikker du GIMP 2 i øverste venstre hjørne af skærmen i stedet for Fil.

Trin 3. Hent værktøjskassen op
Hvis din værktøjskasse ikke automatisk vises, når du starter GIMP 2, skal du klikke på Windows fane, klik Ny værktøjskasse i den resulterende rullemenu, og træk værktøjskassen over til siden af projektet.

Trin 4. Dobbeltklik på ikonet "Pensel"
Du ser dette penselformede ikon i værktøjskassen. Hvis du gør det, åbnes pop-up-vinduet "Værktøjsindstillinger".
Du kan også gøre dette med blyanten og andre tegneværktøjer i værktøjskassen

Trin 5. Rul ned til overskriften "Størrelse"
Det er tæt på midten af vinduet Værktøjsmuligheder.

Trin 6. Juster penselens størrelse
Klik på pilen nedad til højre for overskriften "Størrelse" for at krympe penslen, eller klik på pilen opad der for at øge penselens størrelse.
Standard penselstørrelse er 20

Trin 7. Test penslen
Klik og træk penslen hen over dit foto eller lærred for at se dens størrelse. Hvis du ikke er tilfreds med penselens størrelse, skal du hæve eller sænke størrelsen mere i vinduet Værktøjsmuligheder, og test derefter din pensel igen.

Trin 8. Luk vinduet Værktøjsmuligheder
Klik på x i øverste højre hjørne af vinduet Værktøjsindstillinger for at gøre det. Din børste forbliver i din foretrukne størrelse, indtil du ændrer den igen.