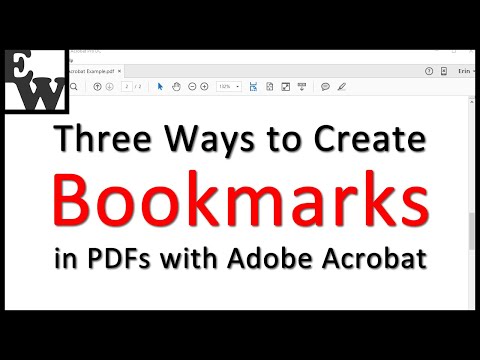Ofte skal en designer have tekst efter en åben sti eller en lukket sti eller form for at oprette et designelement, der involverer type. Tekst-på-en-sti kan bruges til at oprette klistermærker, emblemer og priser. Denne artikel vil illustrere, hvordan tekst skal følge en sti eller form ved hjælp af Adobe Illustrator (AI).
Trin
Metode 1 af 2: Tekst på en linje

Trin 1. Tegn en lige linje ved hjælp af penværktøjet (P) fra værktøjspanelet.
Vælg derefter værktøjet Konverter ankerpunkt (Shift + C), og træk håndtagene på et ankerpunkt til en vinkel på 45 grader. Dette vil skabe en lille bue.

Trin 2. Derefter skal du holde musen nede på Type Tool (T) i panelet Værktøjer for at få vist menuen
Vælg Type on a Path Tool, og klik på toppen af buen i tegnebrættet.

Trin 3. Vælg Vindue> Type> Afsnit i topmenuen
Vælg Juster til venstre i menuen Afsnit. Indtast en sætning, og teksten begynder på venstre side af buen og følger stien.

Trin 4. Hvis du vil flytte teksten på stien, skal du vælge værktøjet til direkte markering (A) fra værktøjspanelet og klikke på det venstre beslag (nær ankerpunktet)
Et lille vinkelret ikon vises.

Trin 5. Hold Cmd (Mac) eller Ctrl (Windows) nede, og træk i beslaget for at flytte teksten langs stien
Hvis du vil vende teksten til den modsatte side af stien, skal du trække det vinkelrette ikon til den anden side af stien. Denne gang skal du ikke holde tasterne Cmd (Mac) eller Ctrl (Windows) nede.

Trin 6. Justeringen af teksten på stien kan også ændres
Vælg Type> Type på en sti> Skriv på en stiindstillinger. I vinduet Type på en sti er der en rullemenu til Juster til sti, der omfatter: Ascender, Descender, Center og Baseline. Indstillingen Ascender (1) flytter teksten under stien og justeres med toppen af teksten. Alternativet Descender (2) flytter teksten over stien og justeret med bunden af teksten. Indstillingen Center (3) har stien, der løber gennem tekstens halvvejs. Indstillingen Baseline (4) er standard og justerer teksten til basisstien.
Metode 2 af 2: Tekst på en figur

Trin 1. Tegn en cirkel ved hjælp af Ellipse Tool (L) fra værktøjspanelet
Vælg Type on a Path Tool som før i metode 1.

Trin 2. Klik på det øverste center i cirklen, og begynd at skrive
Brug igen parenteser og det vinkelrette ikon til at trække teksten langs cirklen eller vende teksten inde i cirklen.

Trin 3. Næsten enhver form fungerer
Gentag de samme trin for at oprette tekst på en firkant, polygon eller endda en spiral (skjult værktøj i menuen for udvisning af linjesegmentværktøjet () i værktøjspanelet). Juster størrelsen på skrifttypen baseret på formen, og få det sjovt at eksperimentere!