Generering af tilfældig tekst i Microsoft® Word kan være nyttig, hvis du er en skabelondesigner, en selvstændig maker eller bare har brug for noget tekst til at finjustere et sidelayout. Microsoft® Word understøtter tilfældig, forudindstillet tekst, som Microsoft har inkluderet i Word -programmet, eller du kan tilføje noget lorem ipsum -tekst. Processen fungerer på både Windows og Mac -operativsystemer.
Trin

Trin 1. Åbn Word
Hvis du ikke kan finde Microsoft® Word -programmet, kan du prøve at søge efter det i startmenuen. Sørg for at åbne et dokument eller oprette et nyt, når Word er åbent.
Metode 1 af 2: Oprettelse af tilfældig tekst

Trin 1. Skriv
= rand (antal afsnit, antal sætninger pr. afsnit)
.
Sørg for at udfylde "antal afsnit" og "antal sætninger pr. Afsnit" med de værdier, du foretrækker (f.eks.
= rand (2, 3)
giver to afsnit tilfældig tekst, der hver har tre sætninger).

Trin 2. Tryk på ↵ Enter
Dette vil nu generere det angivne antal sætninger og afsnit fyldt med tilfældig tekst.
Metode 2 af 2: Oprettelse af Lorem Ipsum -tekst

Trin 1. Skriv
= lorem (antal afsnit, antal sætninger pr. afsnit)
.
Sørg for at udfylde "antal afsnit" og "antal sætninger pr. Afsnit" med de værdier, du foretrækker (f.eks.
= lorem (2, 3)
giver to afsnit med lorem ipsum -tekst, der hver har tre sætninger).

Trin 2. Tryk på ↵ Enter
Dette vil nu producere det nødvendige antal sætninger og afsnit i lorem ipsum -tekst.
Video - Ved at bruge denne service kan nogle oplysninger blive delt med YouTube
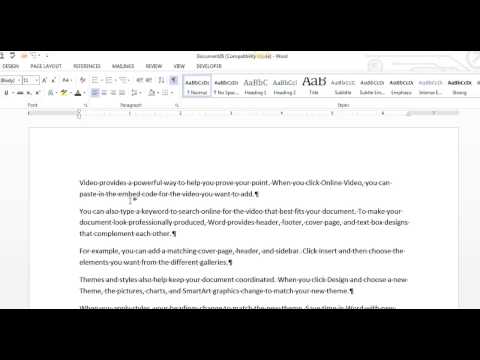
Advarsler
-
Du skal angive et kardinalnummer, der ikke er det
0
eller lavere. Hvis du ikke angiver nogen værdier, er standardafsnitværdien
3
og værdien for standardsætninger er også
3
- .







