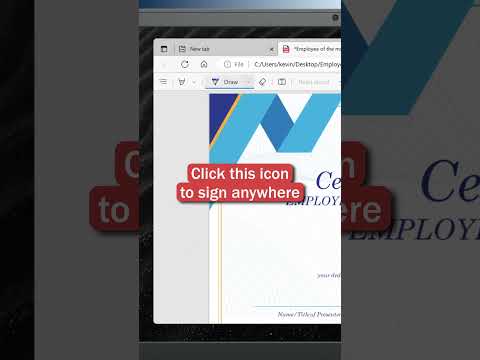Denne wikiHow lærer dig, hvordan du deler filer mellem enheder ved hjælp af Apples Bluetooth-tilsluttede AirDrop-funktion på din iPhone eller iPad.
Trin

Trin 1. Stryg opad fra bunden af din enheds skærm
Dette får din iPhone eller iPad frem Kontrolcenter.

Trin 2. Tryk på Bluetooth -knappen
Denne knap ligner et B -ikon øverst i Kontrolcenter. Den bliver blå, når Bluetooth er tændt.
Bluetooth skal være aktiveret på begge enheder for at kunne bruge Airdrop

Trin 3. Tryk på knappen AirDrop -modtagelse
Det viser en menu med AirDrop -opdagelsesmuligheder.

Trin 4. Vælg Alle
Denne mulighed lader alle med AirDrop dele filer med dig via Bluetooth.
Hvis den person, du modtager filer fra, er i dine kontakter, kan du vælge Kun kontakter.

Trin 5. Åbn din iPhone eller iPad's fotos
Ikonet Fotos ligner et farvet pinwheel -ikon på din enheds startskærm eller i en mappe på din startskærm.

Trin 6. Tryk på et billede
Dette kan være enhver foto- eller billedfil på din kamerarulle eller i et andet album.

Trin 7. Tryk på knappen Del
Dette er firkantet ikon med en pil opad i nederste venstre hjørne af din skærm.
Hvis du deler en note, stemmememo, kontakt eller andet, der ikke er en foto- eller billedfil, skal du kigge efter den samme Del -knap på din skærm. Hvis du ikke kan se det nogen steder, vil der sandsynligvis være en anden knap, der siger Del på det.

Trin 8. Tryk på navnet på den person, du vil dele din fil med
Du vil se en liste over alle Airdrop-aktiverede enheder i midten af din skærm under overskriften Tryk for at dele med Airdrop. Dette afsnit viser dig navnet og enhedsoplysningerne for hver opdagede kontaktperson omkring dig.
Hvis Bluetooth og/eller AirDrop ikke er aktiveret på den modtagende enhed, kan du ikke se din kontaktperson her

Trin 9. Tryk på Accepter
Hvis dine enheder ikke allerede er parret, vil du se en pop op-boks på den modtagende enheds skærm, når du sender en fil. Ved at trykke på knappen Accepter bekræfter og afslutter filoverførslen.