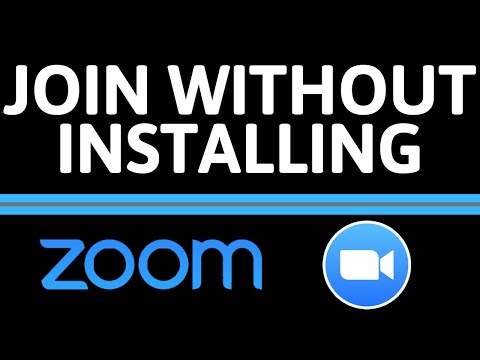Når du har optaget et møde, kan du derefter se det igen, hvis du har brug for det. Denne wikiHow lærer dig, hvordan du får adgang til optagede Zoom -møder. Hvis du har optaget et møde fra Android eller iOS, har du sandsynligvis oprettet en skyoptagelse, som du skal bruge en webbrowser for at få adgang til; computeroptagelser gemmes lokalt og kan ses med den samme computer.
Trin
Metode 1 af 2: Adgang til lokale optagelser

Trin 1. Åbn Zoom
Du kan finde computerklienten i din Start -menu i Windows eller Programmer -mappen på Mac.
- Hvis du har optaget møder med din computer, har du oprettet lokale optagelser og kan kun få adgang til dem ved hjælp af computerklienten.
-
Du kan også finde filen i:
- Windows: "C: / Brugere [Brugernavn] Dokumenter / Zoom"
- Mac: "/Brugere/[Brugernavn]/Dokumenter/Zoom"
- Hvis du vil ændre standard lagringsplacering for dine optagede filer, skal du gå til Indstillinger i din Zoom -klient og derefter Indspilning og klik for at ændre eller åbne din fillagring.

Trin 2. Klik på Møder
Det er på venstre side af vinduet med et ikon for et ur.

Trin 3. Klik på fanen Optaget
Dette viser alle de optagede møder, du har.

Trin 4. Klik på det møde, du vil have adgang til
Når du gør det, viser det flere muligheder.
- Lyd- og videofiler gemmes som MP4; Kun lydfiler gemmes som M4A; en tekst, der kun er tekst, gemmes som TXT.
- Fra computerklienten kan du åbne, afspille, afspille lyd eller slette optagede møder. Hvis du kun ser muligheden for at åbne, er filen en skyoptagelse. Hvis en videofil vises som en lydfil, skal du klikke på Konvertere og vent på, at det konverteres til et videoformat.
Metode 2 af 2: Adgang til skyoptagelser

Trin 1. Gå til https://zoom.us/profile og log ind
Du kan bruge enhver webbrowser til at logge ind på din konto og få adgang til dine skyoptagelser.

Trin 2. Klik på Optagelser (hvis du er en "bruger")
Hvis du er mærket som admin på din Zoom -konto, skal du klikke på Kontostyring> Optagelseshåndtering for at se alle optagelser af dine møder.

Trin 3. Klik på et møde, du vil have adgang til
Møder, der ikke har afsluttet deres konverteringsproces, vil have en etiket "Behandler optagelse" og har ikke adgang.
- Du kan også bruge boksene for datointerval til at søge efter optagelser inden for bestemte tidsrammer eller indtaste møde -id'et for at finde en bestemt optagelse.
- Møder gemt i skyen slettes automatisk efter 120 dage.
-
Hvis mødet blev optaget på en delt skærm med en højttalervisning, vil det være i et MP4 -format med video og lyd, der viser både den aktive højttaler og delt indhold. Hvis mødet blev optaget på en delt skærm med en gallerivisning, vil det være i et MP4 -format med video og lyd, der viser både delt indhold og gallerivisningen. Hvis mødet blev optaget i:
- Aktiv højttaler: MP4 med video og lyd kun med den aktive højttaler.
- Gallerivisning: MP4 med video og lyd kun med gallerivisning.
- Delt skærm: MP4 med video og lyd, der kun viser den delte skærm.
- Kun lyd: M4A med kun lyd.
- Lydudskrift: VTT med en udskrift af lyden.
- Chatfil: tekstfil fra chatten fra mødet.