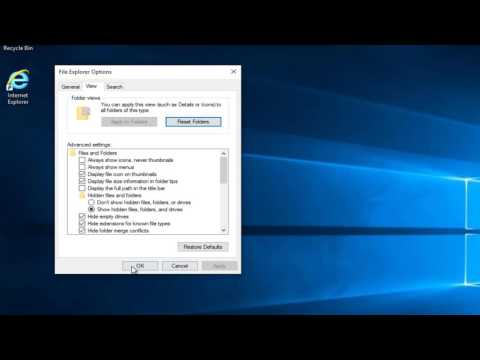Denne wikiHow lærer dig, hvad du skal gøre, hvis dit indbyggede eller USB-webcam viser en sort skærm i enhver Windows-app. Der er mange grunde til, at du kan se en sort skærm, hvor du forventer at se dit videofeed-det kan være et tilladelsesproblem, en softwarekonflikt eller et simpelt indstillingsproblem på webstedet eller appen. Så længe webkameraet ikke er fysisk ødelagt eller defekt, kan dine problemer let løses ved at følge et par hurtige fejlfindingstrin.
Trin
Del 1 af 2: Fejlfinding

Trin 1. Sørg for, at intet blokerer webcam -objektivet
Dette kan virke indlysende, men sørg for, at der ikke er klistermærker, støv eller andre eksterne enheder, der blokerer dit webcam -objektiv. Hvis dit indbyggede webcam har en lukker til beskyttelse af personlige oplysninger, skal du sørge for, at det er helt åbent, så objektivet er synligt. Hvis objektivet er tilstoppet af fuzz eller snavs, skal det hurtigt tørres af med en blød klud.
Hvis du bruger et USB-webcam, skal du kontrollere, om det er tilsluttet

Trin 2. Luk alle åbne apps og browserfaner
Hvis du ser et lys på eller i nærheden af dit webkams linse (typisk rødt eller grønt), er kameraet sandsynligvis i brug af en app eller et websted. Hvis du ikke er sikker på, hvilken app der bruger det, skal du lukke alt, der er åbent. Når du har lukket åbne apps, skal du lukke og genstarte den app, du prøver at bruge kameraet i (f.eks. Chrome, WhatsApp) og se, om det virker.
- Ud over apps på proceslinjen skal du kontrollere systembakke -apps (området på proceslinjen med uret og mindre ikoner). Du skal muligvis klikke på en lille pil for at se alle ikonerne. Hold markøren over et ikon for at se, hvad det er-hvis det muligvis bruger dit kamera, skal du højreklikke på ikonet og vælge Afslut eller Tæt.
- Du kan også prøve at genstarte din pc for at sikre, at nogle baggrundstjenester ikke stadig fejlagtigt har kameraet åbent.

Trin 3. Kontroller webcam -mulighederne i appen eller webstedet
Afhængigt af den app eller det websted, du bruger (f.eks. Zoom, Facebook), skal du muligvis vælge dit webcam eller angive bestemte præferencer, før du streamer eller tager fotos. Du kan typisk klikke på en menu eller et ikon, der viser en liste over kameraer eller andre enheder-hvis dit kamera ikke er valgt, skal du vælge det og derefter give det passende tilladelser, hvis du anmoder om det.

Trin 4. Juster dine tilladelser
Dit webkams skærm kan se sort ud i den app, du bruger, hvis appen ikke har tilladelse til at få adgang til kameraet. Sådan justerer du dine tilladelser:
- Åbn menuen Start, og klik på Indstillinger gear.
- Klik på Privatliv.
- Rul ned i venstre kolonne, og vælg Kamera under "Apptilladelser".
- Se på det højre panel-hvis du ser "Kameratilgang til denne enhed er deaktiveret" øverst i vinduet, skal du klikke på Lave om knappen, og skub kontakten til positionen Til. Hvis adgangen allerede er aktiveret, skal du springe dette trin over.
- Skyderen under "Tillad apps at få adgang til dit kamera" skal indstilles til positionen Til. Hvis det ikke er det, skal du klikke på det for at tænde det.
-
Rul ned til overskriften "Tillad desktop -apps at få adgang til dit kamera". Hvis denne switch ikke er tændt, skal du klikke på den for at tænde den nu.
Listen over apps under dette afsnit repræsenterer de apps, du tidligere har tilladt at bruge kameraet. Hvis du f.eks. Brugte dit webcam i en Facebook -chat ved hjælp af Google Chrome, vises Google Chrome i dette afsnit

Trin 5. Prøv dit webkams officielle software
I nogle tilfælde kan indstillingerne for din webcam -app nulstilles eller skævt efter opdatering af dit operativsystem. Åbn dit webkams program (dette varierer baseret på det webcam, du bruger), find Præferencer eller Indstillinger sektion, og juster derefter video- og skærmindstillingerne for at se, om dit webcams billede ændres.
- Hvis dit webcam er indbygget, kan du prøve Kamera app, som er en del af Windows 10.
- Hvis du bruger et USB -webcam fra Logitech eller et andet firma, skal du muligvis først downloade den officielle software fra producentens websted.

Trin 6. Fjern andre USB -forbindelser fra din computer (kun USB -webcams)
Det er muligt, at en anden USB -enhed forstyrrer dit webcam. Lad dit webcam være tilsluttet, men afbryd andre USB -enheder. Hvis kameraet stadig ikke virker, kan du prøve at tilslutte det til en anden USB -port og give det et nyt billede.

Trin 7. Genstart din computer i fejlsikret tilstand
Hvis du åbner dit webcam i fejlsikret tilstand, og det stadig viser en sort skærm, kan du prøve at opdatere dets drivere. Hvis webkameraet fungerer i fejlsikret tilstand, er et startprogram sandsynligvis synderen. Prøv at deaktivere opstartsprogrammer som antivirus -suiter og sociale værktøjer som Slack eller Steam.
Hvis du stadig ikke kan bruge dit webcam, kan du se metoden Opdatering af dine drivere for at fortsætte fejlfinding
Del 2 af 2: Opdatering af dine drivere

Trin 1. Indtast enhedshåndtering i søgefeltet i Windows
Hvis du ikke kan se søgelinjen ud for Windows Start -menuen, skal du klikke på forstørrelsesglasset, cirkelikonet eller startknappen for at åbne det.

Trin 2. Klik på Enhedshåndtering
Det er øverst i søgeresultaterne.

Trin 3. Rul ned, og dobbeltklik på Kameraer
Du skulle nu se dit webcam.
- Hvis du ikke kan se dit webcam her, er det muligvis i Billedudstyr eller Lyd-, video- og spilcontrollere afsnit.
- Hvis kameraet ikke vises i nogen af disse sektioner, skal du kontrollere, at det er tilsluttet (hvis eksternt), skal du klikke på Handling menuen øverst, og vælg derefter Scan efter hardwareændringer.

Trin 4. Klik på dit webkams navn én gang
Dette vælger kameraet.

Trin 5. Klik på knappen "Opdater"
Det er den sorte boks med en grøn pil øverst i vinduet Enhedshåndtering.

Trin 6. Klik på Søg automatisk efter opdateret driversoftware
Det er midt i vinduet. Dette beder Windows om at begynde at søge efter en softwareopdatering.

Trin 7. Vent, mens Windows søger online efter tilgængelige og opdaterede drivere

Trin 8. Installer de opdaterede drivere, hvis de findes
Hvis Windows opdager opdaterede drivere til dit webcam, skal du følge instruktionerne på skærmen for at installere dem.
Hvis der ikke findes drivere, og dit webcam stadig ikke fungerer, skal du fortsætte til næste trin

Trin 9. Installer drivere manuelt
Hvis dit webcam stadig ikke virker, skal du muligvis downloade specifikke drivere fra producenten. Hvis du har en bærbar computer med et indbygget webcam, vil driverne normalt være på den bærbare producents websted (f.eks. Acer, Lenovo). Hvis det er et USB -webcam, skal du i stedet gå til kameraproducentens websted.
Hvis du f.eks. Bruger en Logitech C920, skal du gå til Logitechs supportwebsted, vælge C920 -modellen og derefter klikke på Downloads link til at finde software til dit kamera. Klik på Hent nu for at downloade Logitechs software og drivere. Du kører derefter det program, du downloadede for at installere drivere og tilhørende software.

Trin 10. Genstart din computer
Når din computer starter igen, ved dit webcam at genkende de nye drivere.
Tips
- Kontroller altid kompatibilitetsdetaljer for et tredjepartswebcam, før du køber det.
- Nogle Windows 7 eller 8 computere, der er opdateret til Windows 10, er ikke kraftfulde nok til at understøtte alle Windows 10's funktioner. I nogle tilfælde forhindrer dette et indbygget webcam i at fungere.