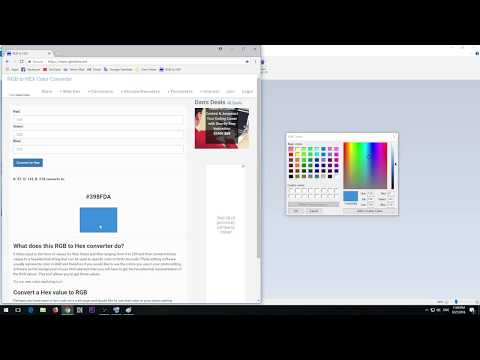Når du ser billeder på en LCD -skærm (Liquid Crystal Display), skal billederne være skarpe og klare, og farverne skal være rige og levende. Normalt bør indstilling af LCD -skærmens farver til dens oprindelige opløsning (LCD -skærmens indledende displayindstilling fra producenten) give det optimale billede. Men hvis den indbyggede opløsningsindstilling ikke giver det bedste udseende, kan LCD -skærmens indstillinger let kalibreres for at forbedre skærmens udseende.
Trin
Metode 1 af 2: Juster LCD -skærmopløsningen

Trin 1. Tænd computeren
Vent på, at hovedskærmen vises.

Trin 2. Sørg for, at der ikke kører andre programmer

Trin 3. Flyt markøren over "Start" (eller Microsoft Windows -logoet) fra nederste venstre hjørne af skærmen, et enkelt klik, og hold museknappen nede for at se andre menupunkter

Trin 4. Vælg "Kontrolpanel

Trin 5. Find overskriften "Udseende og tilpasning", og vælg derefter underkategorien "Juster skærmopløsning

Trin 6. Klik på "Opløsning", og vent på, at en drop-down skyderkontrol vises

Trin 7. Træk skyderen op eller ned, indtil den ønskede opløsning er valgt
Klik på "Anvend". Hvis der blev valgt en kompatibel opløsning, vender skærmen tilbage til disse indstillinger (Hvis opløsningen er inkompatibel, skal du vælge en anden opløsning).

Trin 8. Vent på, at systemet spørger, om indstillingerne er acceptable
Vælg "ja", hvis indstillingerne er korrekte, ellers fortsæt med at ændre opløsningen, indtil den ønskede effekt opnås.
Metode 2 af 2: Kalibrer LCD -farvemonitoren

Trin 1. Flyt markøren hen over "Start" (eller Microsoft Windows -logoet) fra nederste venstre hjørne af skærmen, et enkelt klik, og vælg derefter "Kontrolpanel

Trin 2. Klik på Udseende og tilpasning> Display> Kalibrer farve

Trin 3. Klik på "Næste", når vinduet "Vis farvekalibrering" vises

Trin 4. Følg trinene på skærmen for at justere gamma, lysstyrke, kontrast og farvebalance
Efter at have ændret hvert element, skal du vælge "Næste", indtil hvert trin er gennemført.

Trin 5. Se siden "Du har oprettet en ny kalibrering"

Trin 6. Klik på knappen "Forrige kalibrering" for at se skærmen før kalibrering

Trin 7. Klik på knappen "Aktuel kalibrering" for at se skærmen med ændringer

Trin 8. Sammenlign begge kalibreringer og bestem indstillingen med det bedste udseende

Trin 9. Vælg indstillingen "Afslut" for at anvende den nye kalibrering

Trin 10. Vælg "Annuller" for at vende tilbage til den gamle kalibrering

Trin 11. Færdig
Tips
- En lavere opløsning kan bruges på LCD -skærme, men det resulterende billede kan være mindre, centreret på skærmen, strakt ud over skærmen, eller billedet kan være kantet i sort.
- Mange skærme har en "Menu" -knap på forsiden af LCD -skærmen. Når der trykkes på, vil denne knap bede om en menu "Indstil grundlæggende farveindstillinger" på skærmen. Skærmens farve kan justeres med denne proces. Se LCD -skærmens brugermanual for knapper og farvekalibreringsmuligheder.