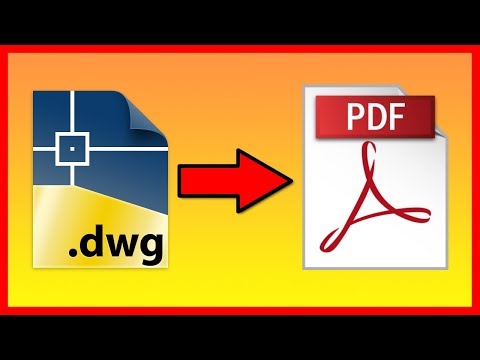Millioner af civilingeniører verden over bruger AutoCAD til at hjælpe med at skabe visuelle repræsentationer af vigtige projekter. Bygninger, broer og bybilleder bliver levende i AutoCAD og giver ingeniører, klienter og offentligheden bedre mulighed for at forstå et bestemt design. AutoCAD er et vigtigt visuelt kommunikationsværktøj for civilingeniører.
Følgende instruktioner vil informere dig om, hvordan du udfører den korrekte opsætning af dine AutoCAD-indstillinger. Denne opsætning er afgørende for, at du kan producere en tegning, der giver mening og er visuelt attraktiv. Læs hvert trin grundigt, før du udfører den nødvendige handling.
Trin

Trin 1. Åbn AutoCAD -programmet
Programmet vises enten som et ikon på skrivebordet, eller du kan finde det i menuen START i nederste venstre hjørne af din computerskærm.

Trin 2. Gå til modelspace
Der er to visninger i AutoCAD: modelrum og papirrum. Din tegning skal altid laves i modelrum, og dimensioner, der tilføjes senere, skal repræsenteres i papirrum. For at skifte mellem modelrum og papirrum skal du se fanerne nederst på skærmen. Den ene fane er mærket 'modelspace', og de andre faner er mærket enten som 'ark' eller 'layout'. Fanerne "ark" eller "layout" angiver papirrum. Hvis du er i modelrummet, skal skærmens baggrund være sort. Hvis du er i papirrummet, skal baggrunden fremstå hvid.

Trin 3. Indstil dine enheder
Ingeniører repræsenterer enheder på forskellige måder: fødder, meter osv. For at sikre nøjagtighed og eliminere forvirring er det vigtigt, at tegningen er indstillet i de korrekte enheder. For at konfigurere dine enheder skal du skrive 'UN' på dit tastatur og derefter vælge 'ENTER' -tasten. En dialogboks skal dukke op på skærmen, så du kan angive enhedstype og præcision for dine enheder. Mulighederne for enhedstyperne er: DECIMAL, SCIENTIFIC, ENGINEERING, ARCHITECTURAL, FRACTIONAL. Afsnittet 'præcision' giver dig mulighed for at vælge antallet af decimaler for dine dimensioner. Hvis du laver et projekt for din lærer, skal hun have oplysninger om enhedsspecifikationer.

Trin 4. Vælg de værktøjslinjer, du vil bruge i hele din tegning
For at gøre dette skal du holde musen over et tomt rum øverst på skærmen nær værktøjslinjerne. Højreklik derefter på og vælg AutoCAD. En lang liste skal dukke op med forskellige værktøjslinjer, der indeholder forskellige kommandoer. De mest populære værktøjslinjer, der bruges til AutoCAD 2D -tegninger, er værktøjslinjerne TEGNING, MODIFIERING og OBJEKTEGENSKABER. Vælg disse værktøjslinjer, og de skal dukke op på din skærm. Flyt dem til siden for at skabe plads til din tegning. TEKNEVÆRKTØJSTANG: indeholder almindelige tegneværktøjer. MODIFY TOOLBAR: indeholder redigeringsmuligheder. OBJECT PROPERTIES TOOLBAR: indeholder stil og farveindstillinger

Trin 5. Tænd OSNAP
OSNAP, der refererer til objekt snap, er en yderst nyttig egenskab, når du opretter en tegning. Det giver dig mulighed for at se, hvor midtpunktet og slutpunktet for en linje er placeret, hvor en tangent er på en cirkel og andre nyttige oplysninger. For at tænde OSNAP skal du trykke på F3 -knappen på dit tastatur. For at sikre, at dine OSNAP-indstillinger er slået til, skal du højreklikke på ikonet med 'OSNAP' i nederste venstre hjørne af skærmen. En dialogboks skal dukke op på skærmen. Klik på knappen 'VÆLG ALLE' for at sikre, at alle OSNAP -egenskaber er slået til.
Metode 1 af 2: Sådan skaleres en tegning

Trin 1. Importer eller gå til Autocad -tegningen, der ikke skaleres
Det er okay, hvis Autocad -tegningen ikke skaleres, så længe du kender mindst en længde. Indtast "UN" efterfulgt af mellemrumstasten for at ændre enhederne. Sørg for, at enhederne er arkitektoniske, og at præcisionen er 1/6 ".

Trin 2. Identificer et linjesegment på tegningen, som du kender længden på
Dette kan være en væglængde eller en bygnings længde. Større længder gør mere præcis skalering i Autocad. Du ønsker f.eks. Ikke at skalere hele tegningen med bredden på en dør eller længden af et møbel.

Trin 3. Mål længden af det linjesegment, du valgte i trin 2
Klik på linjen, skriv "egenskaber" efterfulgt af mellemrumstasten i kommandoprompten. Rul ned i pop op -vinduet, indtil du ser længden af linjen. Skriv dette nummer ned. Du kan også tegne en ny linje i tegningen til skalering fra, hvis linjen ikke findes på tegningen, f.eks. Længden af en bygning.

Trin 4. Del længden, linjen skal være med den længde, linjen er på tegningen
(længde fuld skala) / (længde målt på tegning). Du skal få et decimaltal. Skriv dette nummer ned.

Trin 5. Skriv "skala" i kommandoprompten efterfulgt af mellemrumstasten
Vælg derefter hele AutoCad -tegningen, og tryk på mellemrumstasten. Klik derefter på en hvilken som helst del af tegningen. Du vil se, mens du bevæger musen, AutoCad forsøger at skalere tegningen manuelt. Klik ikke en anden gang. Indtast i stedet kommandoprompten det decimaltal, du fik fra trin 5. Tryk derefter på mellemrumstasten. Tegningen skal skaleres nøjagtigt.

Trin 6. Kontroller den linje, du målte i trin 2 for at sikre, at skalaen nu er nøjagtig
Hvis det er tæt, men lidt slukket, har du muligvis ikke inkluderet nok decimaler i din skalaberegning. Gentag blot trin 3-6 for den nye skalerede tegning for at få skalaen endnu mere præcis. Efter et andet løb af skalaen skal AutoCad -tegningen skaleres nøjagtigt.
Metode 2 af 2: Skala med referencelængde

Trin 1. Kontroller indstillingerne
Inden skalering skal du sørge for, at alle lag er sat til ON og UNLOCKED.
Bemærk: Stort set den samme procedure kan bruges, når du roterer et objekt i en udefineret vinkel

Trin 2. Brug følgende:
- Kommando: Linje Tegn en linje med en længde, som du vil bruge (f.eks. Har du et objekt i din tegning, og du vil have den til at være 100 enheder lang, så tegn en 100 enheder lang linje). Dette bliver din referencelængde.
- Kommando: Skala vælg hele tegningen, undtagen din referencelinje, tryk mellemrum.

Trin 3. Vælg basispunktet
- Skriv "re" (som reference), tryk på mellemrum.
- Vælg det første punkt og slutpunkt for objektet fra din tegning, at du vil have det til at være 100 enheder langt.
- Skriv "po" (som punkter), tryk på mellemrum.

Trin 4. Vælg det første punkt og slutpunkt for din linie, du refererede til, som du tegnede

Trin 5. Udført
I stedet for at du skal beregne og nedskrive decimaler, gør AutoCAD det nu i stedet, og resultatet bliver den mest præcist skalerede tegning.
Video - Ved at bruge denne service kan nogle oplysninger blive delt med YouTube

Tips
-
Følgende lister ofte anvendte kommandoer, der er nyttige til at oprette en AutoCAD -tegning:
- Annuller - annullerer en kommando. 'ESC'
- Fortryd - fortryder din sidste kommando. 'CTRL' + 'Z'
- Slet - sletter et objekt, en linje eller et andet element. E’ +’ ENTER’tast
- Cirkel - opretter en cirkel med en bestemt radius. 'C' + 'ENTER' tast indgangsradius længde + 'ENTER' tast
- Linje - opretter en linje med en bestemt længde. "L" + "ENTER" tastens inputlængde på linjen + "ENTER" -tasten
- Rektangel - opretter et rektangel med bestemte dimensioner. 'REC' + 'ENTER' nøgleindgangsdimensioner + 'ENTER' -tast
-
Trim - beskærer en linje til et tidligere skæringspunkt. 'TR' + 'ENTER' tast vælger linje, der trimmes + 'ENTER' tast vælger side af linje, der skal trimmes
Bemærk: Linjen skal skæres af en anden linje, for at den kan trimmes