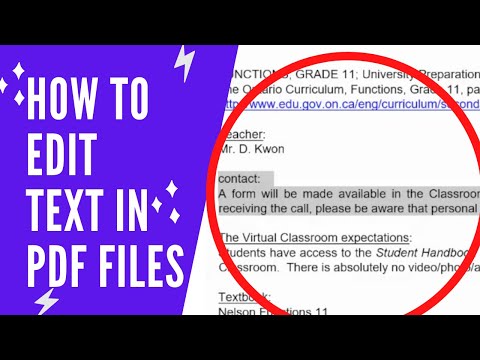Filudvidelsen.pdf (Portable Document Format), udviklet af Adobe Systems, er et almindeligt format til digitale dokumenter. Formatet er meget udbredt på grund af dets brede kompatibilitet og fleksible funktionssæt. Selvom nogle enkle handlinger som visning, fletning og digital signering af pdf -filer er mulige med gratis software, kræver mere kompleks redigering køb af Adobe Acrobat. Denne vejledning dækker nogle af de mere grundlæggende anvendelsessager til læsning, oprettelse og redigering af.pdf -filer.
Trin
Del 1 af 4: Oprettelse og redigering af PDF -filer

Trin 1. Bestem, hvordan du vil bruge PDF -filer
For kompleks redigering og manipulation af PDF -filer skal du købe Adobe Acrobat. Hvis du bare vil kunne åbne eller eksportere eksisterende filer som PDF -filer, så er der gratis muligheder.
- Acrobat Reader, Foxit Reader eller Windows Reader App er et par gratis muligheder for visning af.pdf -filer.
- Du kan oprette et dokument i et tekstbehandlingsprogram som Word eller Google Docs og gemme det som.pdf -fil, men yderligere manipulation af denne PDF -fil er ikke mulig uden Acrobat.

Trin 2. Opret en PDF -fil fra en eksisterende fil
Åbn Adobe Acrobat, og tryk på Værktøjer> Opret PDF. Det er her, du starter, når du importerer filer for at blive til en PDF eller starte en ny PDF fra bunden.
-
Der er en række importmuligheder at vælge imellem, herunder import af en enkelt eller flere filer, en scannet fil, en webside eller indholdet i dit udklipsholder.
Adobe begrænser filstøtten til Microsoft Office (2007 og senere) eller OpenOffice -filtyper samt grundtekst (.txt,.rtf), billedfiler eller andre Adobe -produkter
- Hvis du vælger en fil, oprettes en PDF -kopi af den fil på den samme placering på din computer som den originale fil.

Trin 3. Rediger tekst i den importerede fil
Når filen nu er åbnet, skal du trykke på "Rediger PDF" og vælge en fremhævet tekstboks. Du kan enten skrive de ønskede ændringer ud eller bruge mulighederne i sektionen Format.

Trin 4. Rediger billeder i den importerede fil
Tryk på "Rediger PDF", og vælg et hvilket som helst fremhævet billede. Brug indstillingerne i afsnittet Objekter til at manipulere billedet.
Del 2 af 4: Omorganisering af PDF -filer i Adobe Acrobat

Trin 1. Vælg et dokument, der skal omorganiseres
Åbn en PDF-fil i Acrobat, og tryk på "Organiser sider" i panelet til højre. Grænsefladen ændres for at vise miniaturebilleder af alle sider. En ny værktøjslinje vises med en række muligheder: "Rotér", "Slet", "Udtræk", "Indsæt", "Erstat".

Trin 2. Roter en side
Vælg miniaturen på den ønskede side, og tryk enten på pileknapperne "Roter til venstre" eller "Roter til højre" for at rotere siden 90 grader.

Trin 3. Slet en uønsket side
Vælg miniaturen på den ønskede side, tryk på "Slet" (papirkurv -ikonet), og tryk på "OK" for at bekræfte.
Du kan vælge flere sider, der skal slettes på én gang med Ctrl + Klik (⌘ Cmd + Klik på Mac)

Trin 4. Indsæt en ny side
Ved at trykke på værktøjet Indsæt vises en menu med muligheder, der ligner ny PDF -oprettelse: "Indsæt fra fil", "webside", "Scanner", "Udklipsholder" eller "Blank side". Ethvert valg tilføjer den nye side til slutningen af dokumentet.
- Denne menu kan også åbnes fra knappen "+" ved siden af en af sidens miniaturebilleder. Denne metode vil indsætte den nye side på dette sted.
- Du kan indsætte enhver filtype, der understøttes af Acrobat. Det vil blive integreret i.pdf som at importere enhver anden fil.
-
Gratis brugere kan stadig flette PDF -filer ved hjælp af en række onlinetjenester. Typisk involverer processen upload af hver fil til webstedet, valg af ordre og download af den flettede fil.
I dette tilfælde skal alle filerne normalt allerede være i PDF -format for at blive flettet

Trin 5. Udskift en eksisterende side
Klik på miniaturebilledet på den side, du vil udskifte, og tryk på knappen "Erstat". Gå til placeringen af den ønskede udskiftningsside, vælg den, og tryk på "OK" for at bekræfte udskiftningen af siden.
- Flere sider kan erstattes med dit sidevalg ved at vælge et sideområde fra boksen før bekræftelse.
- Bemærk, udskiftningssiden skal være en filtype, der understøttes af Acrobat.

Trin 6. Omarranger siderne
Vælg miniaturebillederne på de sider, du vil flytte, og træk og slip dem til den foretrukne placering i PDF -filen. En blå linje angiver det område, du har valgt for at placere dem, før du dropper dem.
Du kan også vælge bestemte sideintervaller eller andre muligheder som alle lige/ulige sider i menuen "Vælg sideinterval"

Trin 7. Uddrag sider fra en PDF
Vælg de ønskede sider, der skal udtrækkes, tryk på knappen "Udtræk" værktøjslinjen og derefter på knappen "Udtræk", der vises under den. Dette udtrækker de valgte sider til en ny separat PDF -fil. Disse sider fjernes ikke fra det originale dokument.
To valgmuligheder vises til venstre for knappen "Udtræk" før valg: "Slet sider efter udtrækning" og "Uddrag sider som separate filer". Den første sletter de ekstraherede sider fra det originale dokument efter udtrækning, og den anden opretter en separat PDF -fil for hver valgt udpakket side
Del 3 af 4: Oprettelse af en udfyldelig formular med Adobe Acrobat

Trin 1. Scan og/eller importer dokumentet
Vælg i Acrobat Værktøjer> Forbered formular. Herfra skal du vælge at åbne eller scanne et dokument og trykke på Start. Når den er importeret, analyserer Acrobat automatisk dokumentet for tomme felter og indsætter udfyldelige mellemrum.

Trin 2. Opret eller rediger formularfelter
Der findes en række forskellige værktøjer til at manipulere formfelterne for at sikre, at den digitale form er lige så præcis som en fysisk kopi.
- Hvis du vil tilføje flere felter, kan du vælge området og vælge den ønskede felttype fra panelet til højre.
- Signaturfelter, der ikke klart er defineret, kan gå glip af Acrobats automatiske scanning. Tryk på knappen "Digital signatur" i værktøjslinjen for at tilføje en manuelt. Klik og træk for at vælge området i den formular, du vil tilføje et digitalt signaturfelt.
- Eksisterende felter kan let redigeres ved at højreklikke (ctrl-klik på Mac) et felt og vælge Egenskaber …> Indstillinger.
- Alle uønskede felter kan fjernes med højreklik> Slet.

Trin 3. Forhåndsvis ændringerne
Du kan når som helst teste dine ændringer ved at trykke på knappen Preview og udfylde formularen.
Bemærk, at knappen Preview skifter til Rediger, når du trykker på den. Dette skyldes, at du har afbrudt redigeringstilstand. Du skal genindtaste redigeringstilstanden for at foretage yderligere ændringer eller udfylde din formular

Trin 4. Udfyld din formular
Når du er færdig med at foretage ændringer, skal du trykke på Rediger> Fordel at sende din digitale formular ud.

Trin 5. Udfyld en udfyldelig form
Modtageren af en udfyldelig formular skal have en form for PDF -visningssoftware for at åbne en udfyldelig formular. De fleste gratis muligheder, herunder Adobe Reader, giver brugerne mulighed for at udfylde formularer, der kan udfyldes.
For signaturer, den mest omfattende løsning Adobe Reader. Når filen åbnes, registrerer Adobe Reader signaturfeltet og beder brugeren om at tilføje en signatur. Brugeren kan scanne eller fange et billede af deres digitale signatur, tegne en signatur med musen eller skrive navnet og tillade softwaren at foretage en digital tilnærmelse
Del 4 af 4: Arbejde med PDF -sikkerhed

Trin 1. Tilføj en adgangskode for at begrænse visningsadgang
Hvis du ikke vil have, at nogen skal få adgang til din PDF, går du til Værktøjer> Beskyt> Krypter> Krypter med adgangskode og vælg "Kræv en adgangskode for at åbne dette dokument". Indtast din ønskede adgangskode, og bekræft.
Fra denne menu kan du også angive avancerede indstillinger som krypteringsniveauer og kompatibilitet med tidligere versioner af acrobat for at sikre, at ældre brugere heller ikke har adgang

Trin 2. Tilføj en adgangskode for at begrænse redigeringsadgang
Hvis du vil have, at folk skal kunne se din PDF, men sikre, at der ikke foretages ændringer, kan du begrænse redigeringsadgangen. Naviger til Værktøjer> Beskyt> Begræns redigering. Indtast den ønskede adgangskode, og tryk på "OK" for at bekræfte.

Trin 3. Fjern en adgangskode
For at fortryde enhver sikkerhed på din PDF skal du navigere til Værktøjer> Beskyt> Krypter> Fjern sikkerhed. Tryk på "OK" for at bekræfte og gemme ændringen.