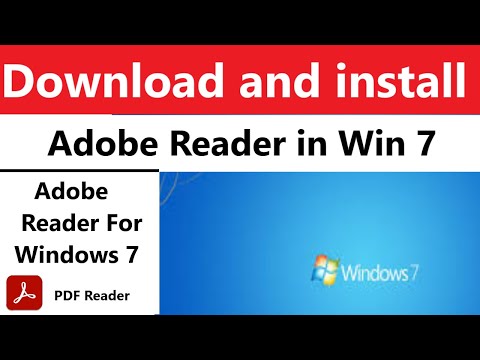Ikke mange mennesker ved dette, men en PDF -fil er en let konverteret form for PostScript, som Windows allerede ved, hvordan man opretter. Det sidste trin er at gøre dit efterskrift til en PDF. I de sidste par år er der blevet oprettet flere PDF -konvertere. Nogle kommercielle, andre ikke.
Trin

Trin 1. Download en PDF -printer

Trin 2. Installer det

Trin 3. Det vil oprette en virtuel printer, en falsk printer, der vises i din fil> Udskriv dialog

Trin 4. Genstart din maskine, hvis pdf -printeren anmoder om det

Trin 5. Åbn ethvert program, der kan udskrives

Trin 6. Vælg Fil derefter Udskriv

Trin 7. I stedet for din standardprinter skal du vælge den pdf -printer, du har installeret

Trin 8. Ved prompten skal du vælge, om du vil have en PDF -skærm, udskrive eller trykke på kvalitet

Trin 9. Hvis dit dokument kun indeholder tekst, vil det ikke gøre den store forskel, hvilken størrelse, men hvis det indeholder billeder, og du skal have din PDF til at være lille nok til at e -maile, skal du vælge skærmkvalitetsindstillingen
Tips
- Mange programmer har en "print" -knap, der udskrives automatisk til standardprinteren. Vælg altid fil, og udskriv derefter, så du kan vælge den virtuelle PDF -printer.
- Vær ikke ked af det, hvis du skal lave PDF -filen et par gange. Det er svært at vide, hvordan hver side vil se ud, når den konverteres.
- Kontroller de "avancerede" indstillinger i din udskriftsdialog for at se andre muligheder for papirstørrelse, margener osv.
- Når din PDF er oprettet, skal du altid gemme dit originale dokument, så du kan udskrive igen i tilfælde af fejl.
- Behold PDF -filer, du planlægger at e -maile eller tilbyde på internettet, højst under et par megs. Gode størrelser til e -mail er omkring 300 kb.
- Inden du forventer, at en kommerciel printer kan udskrive dine PDF -filer på en trykpresse, skal du bede dem om at teste din fil først.
- Hvis du udskriver et nyhedsbrev til udskrivning, skal du sørge for og bruge udskriftskvalitetsindstillingen, når du laver PDF -filen, så de inkluderede billeder (hvis nogen) bevarer deres skarphed.
- Hvis du ser nogen form for skrifttyper, f.eks. Mærkelige tegn, kan du prøve at bruge en anden skrifttype i dit dokument. Den er muligvis ikke visnings- eller udskrivningsvenlig.
- før du distribuerer din PDF til masserne, skal du udskrive en eller flere sider for at sikre, at alt er kosher.
- Hvis du allerede har Adobe Acrobat, er det ikke nødvendigt at få en anden PDF -printerdriver. Adobe Acrobat leveres med en PDF -printerdriver, som du kan installere og konfigurere som en virtuel printer, så du kan "udskrive til PDF" i de fleste udskrivningsdialogbokse i Windows.