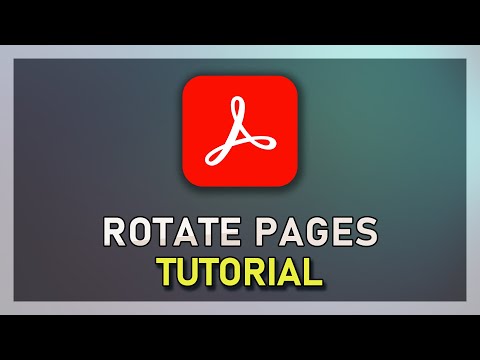Denne wikiHow lærer dig, hvordan du ændrer en PDF -skrifttype. Du kan gøre dette ved at bruge den betalte version af Adobe Acrobat, eller du kan bruge en onlinetjeneste kaldet PDFescape til at slette og erstatte tekst, hvis du ikke har den betalte version af Adobe Acrobat.
Trin
Metode 1 af 2: Brug af Adobe Acrobat

Trin 1. Sørg for, at du har den betalte version af Adobe Acrobat
Adobe Acrobat Reader -appen, som mange mennesker har, kan åbne PDF -filer, men ikke redigere dem. For at redigere PDF -filer skal du have Adobe Acrobat Pro.
Du kan også downloade en gratis prøveversion af Adobe Acrobat fra Adobes downloadside for midlertidigt at bruge disse funktioner gratis

Trin 2. Åbn din PDF i Adobe Acrobat
Hvis Adobe Acrobat er din computers standard PDF-læser, skal du blot dobbeltklikke på den PDF-fil, du vil åbne.
Hvis Adobe Acrobat ikke er din computers standard PDF -læser, skal du åbne Adobe Acrobat og klikke på Fil, klik Åben…, vælg din PDF, og klik på Åben.

Trin 3. Klik på Værktøjer
Det er en fane i øverste venstre side af Adobe Acrobat-vinduet.

Trin 4. Klik på Rediger PDF
Dette lyserøde ikon er tæt på toppen af fanen Værktøjer. Hvis du gør det, åbnes et sidebjælke til højre for PDF -filen.

Trin 5. Vælg tekst, der skal redigeres
Find den tekst, du vil redigere, og klik derefter på og træk musen hen over teksten for at markere den.

Trin 6. Rediger teksten
Ved hjælp af værktøjerne i højre side af vinduet kan du ændre følgende egenskaber:
- Skrifttype - Klik på rullemenuen under "FORMAT", og klik derefter på den skrifttype, du vil bruge.
- Størrelse - Klik på rullemenuen med et tal i, og klik derefter på et større eller mindre tal. Du kan også indtaste et nummer for at oprette en brugerdefineret størrelse.
- Farve - Klik på den farvede boks til højre for den nummererede boks, og klik derefter på en ny farve.

Trin 7. Gem dine ændringer
Klik på Fil, og klik derefter på Gemme i rullemenuen.
Du kan også vælge Gem som for at ændre filens navn og/eller hvor den er gemt på din computer.
Metode 2 af 2: Brug af PDFescape

Trin 1. Åbn PDFescape -webstedet
Gå til

Trin 2. Klik på Gratis online
Det er en rød knap i venstre side af siden.

Trin 3. Klik på Upload PDF til PDFescape
Dette link er tæt på toppen af siden. Hvis du gør det, åbnes et vindue.

Trin 4. Klik på Vælg fil
Det er en grå knap i venstre side af vinduet. Et File Explorer (Windows) eller Finder (Mac) vindue åbnes.

Trin 5. Vælg en PDF
Klik på navnet på en PDF -fil, du vil redigere, for at vælge den.
Du skal muligvis først klikke på PDF -mappens placering i venstre side af vinduet

Trin 6. Klik på Åbn
Det er i nederste højre hjørne af vinduet. Dette åbner din PDF på PDFescape -webstedet.

Trin 7. Klik på fanen Whiteout
Du finder dette i øverste venstre side af siden.

Trin 8. Hvid tekst ud, som du vil erstatte
Klik og træk musen fra det øverste venstre hjørne af den tekst, du vil erstatte, ned til nederste højre hjørne af teksten. Der vises en hvid boks over teksten.

Trin 9. Klik på fanen Tekst
Det er øverst til venstre på siden.

Trin 10. Opret et nyt tekstfelt
Klik på den yderste venstre side af den udviste sektion.

Trin 11. Vælg tekstegenskaber
I værktøjslinjen øverst på siden kan du ændre en af følgende muligheder:
- Skrifttype - Klik på den aktuelle skrifttypes navn, og klik derefter på den skrifttype, du vil bruge i rullemenuen.
- Størrelse - Klik på det aktuelle nummer til højre for skrifttypen, og klik derefter på det nummer, du vil bruge. Jo større tal, jo større tekst.
- Formatering - Klik B at skabe fremhævet tekst, klik jeg for at oprette kursiv tekst, eller klik U for at oprette understreget tekst.
- Farve - Klik på feltet "Farve", og klik derefter på en tekstfarve i rullemenuen.

Trin 12. Indtast din tekst
Indtast den tekst, du vil bruge til at erstatte den gamle tekst. Den tekst, du skriver her, skal bruge alle dine valgte tekstegenskaber.
Du kan også skrive tekst, markere den og derefter ændre tekstegenskaber

Trin 13. Download din redigerede PDF
Klik på den grønne pil nedad til venstre på siden. Din redigerede PDF downloades til din browsers standardplacering "Downloads".