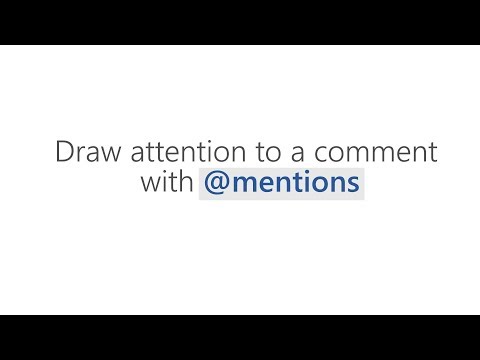Photoshop er en af de mest populære billedredigeringsapps der findes. En almindelig anvendelse til Photoshop er at fjerne uønskede mennesker eller objekter fra et foto. Du kan nemt gøre dette ved hjælp af værktøjet Klonstempel. Denne wikiHow lærer dig, hvordan du fjerner en person fra et foto.
Trin

Trin 1. Åbn Photoshop
Photoshop har et blåt ikon, der siger "Ps" i midten. Klik på ikonet i din Windows Start -menu eller i mappen Programmer på Mac.
Du skal købe et månedligt abonnement for at downloade og bruge Photoshop. Du kan abonnere og downloade Photoshop herfra. En 7-dages gratis prøveversion er også tilgængelig

Trin 2. Åbn et foto, du vil redigere i Photoshop
Du kan klikke Åben og vælg et foto fra titelskærmen i Photoshop. Du kan også bruge følgende trin til at åbne et foto når som helst i Photoshop:
- Klik på Fil i menulinjen øverst.
- Klik på Åben.
- Vælg et foto, du vil redigere.
- Klik på Åben.

Trin 3. Find panelet Lag
Lagpanelet er typisk på højre side i Photoshop. Hvis du ikke kan finde panelet Lag, skal du bruge følgende trin til at åbne panelet Lag:
- Klik på Vindue i menuen øverst.
- Klik på Lag.

Trin 4. Kopier baggrundslaget
Når du åbner et foto i Photoshop, vises det som "Baggrundslag" i lagpanelet. Når du redigerer et foto, er det en god idé at duplikere baggrundslaget. På den måde kan du slette laget og kopiere et nyt lag fra originalen og begynde igen, hvis du ødelægger. Brug følgende trin til at kopiere baggrundslaget:
- Højreklik Baggrundslag i panelet Lag.
- Klik på Duplikatlag
- Klik på Okay.

Trin 5. Klik på værktøjet Klonstempel
Klonstempelværktøjet har et ikon, der ligner et gummistempel. Det er i værktøjslinjen til venstre. Klonstempelværktøjet giver dig mulighed for at prøve et område i baggrunden og bruge det til at stemple over en del af et foto, du vil fjerne.

Trin 6. Klik på menuen Pensel
Menuen Pensel er ved siden af ikonet, der ligner et ikon for klonestempelværktøj i øverste venstre hjørne. Den har normalt et ikon med en fast eller falmet cirkel (eller hvilken pensel der i øjeblikket vælges). Klik på dette ikon for at få vist menuen Pensel.

Trin 7. Vælg en cirkelbørste
Du kan bruge en hvilken som helst af de grundlæggende cirkelbørster med værktøjet Klonstempel.

Trin 8. Juster børstens størrelse
Brug skyderen under "Størrelse" til at justere børstens størrelse. Sørg for, at din pensel er stor nok til at stemple over et stort område af den person, du vil fjerne.
Alternativt kan du justere børstens størrelse, mens du arbejder ved at trykke på "[" eller "]" på dit tastatur

Trin 9. Juster børstens hårdhed
Hårdhed angiver, hvor solide dine penselstrøg vil være. En blødere børste giver mere gennemsigtige kanter. Klonstempelværktøjet fungerer normalt bedre med en blødere børste. Træk skyderen under "Hårdhed" for at justere børstens hårdhed. Det anbefales, at du indstiller din hårdhed til under 50% og tættere på 0%.

Trin 10. Prøv baggrunden ved siden af den person, du vil fjerne
Sørg for at prøve et område, der er så tæt på den person, du vil fjerne, uden at prøve nogle dele af dem. For at prøve et område skal du holde Alt eller Mulighed tast og klik på det område, du vil prøve.

Trin 11. Klik på den person, du vil fjerne
Bare klik en gang for at stemple over personen. Dette vil stemple over personen med det område, du har udtaget. Sørg for at klikke lige ved siden af det område, du prøver, for at holde dine stempler i overensstemmelse med baggrunden.

Trin 12. Prøve et nyt område
Holde Alt eller Mulighed og klik for at prøve et nyt område ved siden af den person, du vil fjerne.

Trin 13. Klik på den person, du vil fjerne
Dette vil stemple over en anden sektion af den person, du vil fjerne.

Trin 14. Gentag, indtil du fjerner personen helt
Behold prøveudtagningsområder ved siden af den person, du vil fjerne, og stempl over dem, indtil de er væk. Vær meget opmærksom på baggrunden. Prøv at holde de områder, du stempler, så konsistente med baggrunden som muligt.

Trin 15. Gem dit billede
Når du er færdig med at redigere billedet, skal du sørge for at gemme det som et billedformat, du kan bruge. Brug følgende trin til at gemme dit billede:
- Klik på Fil.
- Klik på Gem som…
- Vælg "JPEG" ved hjælp af rullemenuen ud for "Format".
- Indtast et navn for billedet ud for "Filnavn:".
- Klik på Gemme.