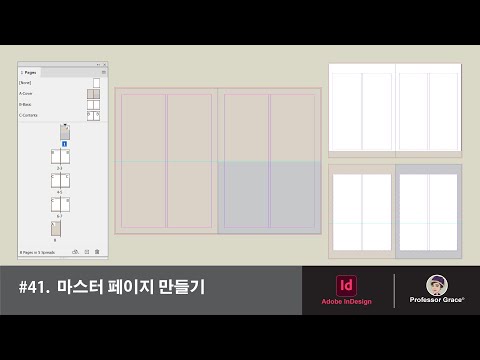Ved at koble Excel -filer til en PowerPoint -præsentation kan du præsentere og vise komplekse data på en meget enklere form, som folk kan forstå. Dette er meget praktisk, når du holder forretnings- eller akademiske præsentationer. Hvad mere er, at det også giver dig mulighed for nemt at oprette tabeller på præsentationer og bekvemt ændre tabellens data uden at redigere selve præsentationen.
Trin
Del 1 af 2: Åbning af filer til link

Trin 1. Åbn den Excel -fil, du ønsker at linke til PowerPoint -præsentationen
Vælg Microsoft Excel i menuen Start for at åbne den. Når du har lanceret Excel, kan du enten vælge at åbne en eksisterende Excel -fil eller oprette en ny.
Hvis du vælger at oprette et nyt dokument for at linke til en PowerPoint -præsentation, skal du først gemme det som en Excel -fil, før du kan foretage nogen form for sammenkædning

Trin 2. Åbn den PowerPoint -fil, du vil have Excel -filen knyttet til
Start Microsoft PowerPoint ved at vælge det i startmenuen. Når den er startet, kan du enten åbne en eksisterende PowerPoint-præsentation eller oprette en ny ved at klikke på knappen Fil i øverste venstre hjørne af menulinjen.
Del 2 af 2: Sammenkædning af filerne

Trin 1. Vælg, hvor du vil indsætte Excel -filen
I PowerPoint-præsentationen skal du klikke på det tekstfelt, du vil indsætte en Excel-fil, og derefter klikke på fanen Indsæt øverst til venstre i vinduet for at få vist værktøjslinjen Indsæt.

Trin 2. Klik på knappen Object
Dette åbner et lille vindue kaldet Indsæt objekt.

Trin 3. Klik på alternativknappen "Opret fra fil"
Dette giver dig mulighed for at indsætte en eksisterende fil i din PowerPoint -præsentation, i dette tilfælde Excel -dokumentet.

Trin 4. Vælg den fil, der skal indsættes
Stadig i vinduet Indsæt objekt skal du klikke på knappen Gennemse og bruge Stifinder til at navigere til placeringen af den Excel -fil, du vil linke. Når du har fundet filen, skal du vælge den og klikke på Okay.

Trin 5. Kontroller indstillingen Link
Tilbage i vinduet Indsæt objekt, skal du kontrollere, at du markerer indstillingen Link lige ved siden af knappen Gennemse. Ved at gøre dette vil alle ændringer, der er foretaget i Excel -filen, automatisk blive afspejlet i PowerPoint -præsentationen.
- Klik på Okay for at afslutte indsættelsen af filen.
- Datatabellen på din Excel -fil skal nu vises på præsentationsglaset. Du kan flytte den overalt på præsentationen og justere dens højde og bredde ved at klikke og trække dens hjørnepunkter hen over diaset.

Trin 6. Sørg for, at linket fungerer
Gå tilbage til Microsoft Excel, og rediger alle data i alle cellerne. Når du har redigeret en af cellerne, skal du gå tilbage igen til PowerPoint. Dataene på Excel -objektet på din præsentation skal afspejle de samme ændringer, du foretog i Excel -filen.
Video - Ved at bruge denne service kan nogle oplysninger blive delt med YouTube

Tips
- Hvis du vil linke Excel -dokumenter til en PowerPoint -præsentation ved hjælp af en ældre Microsoft Office -pakke, skal du gemme Excel -filen i et format, som det gamle PowerPoint -program kan læse.
- Du behøver ikke gemme Excel -filen først, før de foretagne ændringer afspejles i præsentationen. Det indsatte objekt skal afspejle ændringen, mens du redigerer den.