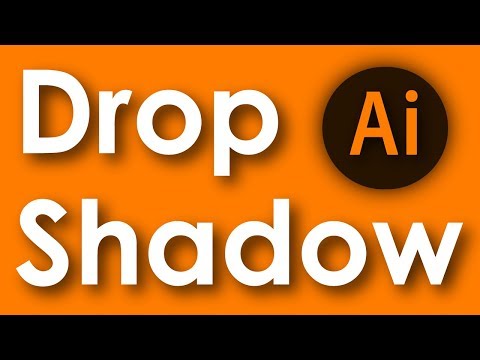Hvis du vil konvertere en raster (bitmap) til en vektor i Inkscape, skal du spore billedet. Heldigvis leveres Inkscape med et automatisk sporingsværktøj, der hverken kræver en fast hånd eller en kæmpe tidsforbrug. Hvis du har brug for mere præcis kontrol over de stier, du opretter, kan du vælge at bruge Inkscapes indbyggede tegneværktøjer til at spore manuelt. Uanset hvilken metode du vælger, gør Inkscape det let at vektorisere dine bitmapbilleder.
Trin
Metode 1 af 2: Sporing automatisk

Trin 1. Importer dit billede
Klik på "File" på menulinjen, og vælg derefter "Import".

Trin 2. Åbn sporingsværktøjet
For at åbne Inkscapes sporingsmotor skal du klikke på "Sti" i menulinjen og derefter vælge "Spor bitmap."

Trin 3. Vælg mellem enkelt og flere scanninger
Vælg "enkelt", hvis du vil oprette en enkelt sti fra billedet, eller "flere", hvis du foretrækker mange overlappende stier.
-
Valg af enkelt scanningsmuligheder:
- Brightness cutoff bruger skyggen af en pixel til at afgøre, om den skal blive sort eller hvid. Jo højere tærskelindstillingen er, jo mørkere bliver billedet.
- Kantregistrering skaber en sti baseret på forskelle i pixelers lysstyrke. Tærskelindstillingerne justerer outputets mørke. Igen vil en højere tærskel producere mørkere output.
- Farvekvantisering producerer en sti baseret på forskelle i farve. Indstillingen "antal farver" giver dig mulighed for at angive, hvor mange farver du vil have i dit output, hvis det var muligt at udskrive i farver. En algoritme bruges derefter til at gøre disse teoretiske farver sorte eller hvide.
-
Valg af flere scanningsmuligheder:
- Lysstyrketrin giver dig mulighed for at angive det samlede antal scanninger.
- Farver bruger nummeret i feltet "Scanninger" til at bestemme, hvor mange farver der skal sendes.
- Grå er som farver, men med nuancer på gråtonen.
- Ekstra muligheder: "Glat" -muligheden anvender en gaussisk sløring før sporing, og "Stack scanninger" slipper for huller i stidækningen. Marker “Fjern baggrund” for at slippe af med baggrunden, som normalt har den lyseste farve.
-
Flere muligheder:
- Undertrykkelse af pletter fjerner alle pletter, støv, forvrængning og andre uønskede bits.
- Optimer stier fusionerer Bezier -kurver.

Trin 4. Klik på "Opdater" for at se et eksempel
Hvis dine linjer ser for tykke ud eller ikke er fremtrædende nok, har du sandsynligvis valgt en sporingstilstand, der er bedre egnet til en anden billedtype. Inkscape anbefaler at køre sporingsværktøjet tre gange for at afgøre, hvilken af de tre muligheder der passer bedst til dine personlige behov.

Trin 5. Klik på OK for at oprette stierne
Bitmap -billedet bevares i SVG -filen.

Trin 6. Rediger og finjuster dine resultater
Klik på knappen "Rediger stier efter noder" til venstre (eller F2) for at justere noder og kurver.
Metode 2 af 2: Sporing manuelt

Trin 1. Importer dit billede
Klik på "File" på menulinjen, og vælg derefter "Import".

Trin 2. Åbn dialogboksen Lag
Selvom sporing på et nyt lag teknisk set er valgfrit, hjælper det dig med at se, hvad du laver, ved at give dig mulighed for at lege med opacitetsindstillingerne på dit billede (eller sporingslaget). Klik på "Lag" på menulinjen, og vælg derefter "Lag".

Trin 3. Tilføj et nyt lag
Klik på knappen "+" for at tilføje et nyt lag. Skriv et navn på laget (f.eks. "Sporingslag"), og skift til "Over strøm" for positionen. Klik på "Tilføj".

Trin 4. Vælg et sporingsværktøj
Der findes forskellige værktøjer, der passer til forskellige behov.
- Tryk på F6 -tasten på dit tastatur (eller klik på blyantikonet i værktøjsmenuen) for at vælge blyant/frihåndsværktøjet. Dette værktøj giver dig mulighed for frit at tegne hvor som helst på dit billede. Hvis du bruger en tegnetablet, har en stabil hånd eller ikke meget at spore, kan dette værktøj passe til dine behov.
- Tryk på Shift+F6 samtidigt (eller klik på penikonet i værktøjsmenuen) for at åbne pen/Bezier -værktøjet. Dette værktøj giver dig mulighed for at klikke i enderne af linjer, du vil spore, hvilket vil skabe små, let at manipulere segmenter. Hvis du har flere linjer at spore og/eller bruger en mus, giver dette værktøj dig de mest præcise resultater. Dobbeltklik på slutningen af hver linje for at afslutte stien.

Trin 5. Brug din tegnetablet eller mus til at spore hver linje i dit billede
Hvis du bruger penværktøjet, kan du prøve at bruge kortere linjer i stedet for en enkelt kontinuerlig linje. Dette vil gøre dit spor lettere at redigere, da du ikke behøver at starte en lang linje forfra, hvis du laver en lille fejl i slutningen.
- Du kan skifte mellem dine lag i lagdialogboksen. Dobbeltklik på det lagnavn, du vil arbejde med, og du skiftes til denne visning.
- Det kan hjælpe med at gøre dit bitmap mere (eller mindre) uigennemsigtigt, når du tegner dine stier. Med det lag, der er valgt i dialogboksen, skal du flytte skyderen under "Opacitet" for at se, hvilke indstillinger der fungerer bedst for dig.

Trin 6. Åbn værktøjet "Rediger knudepunkt"
I værktøjsmenuen skal du klikke på den anden pileknap fra toppen (pilen "rediger") til aktiv redigeringstilstand. I denne tilstand kan du klikke og trække noder til finjustering.
Hvis du har for mange noder, og det tager dig evigt at flytte dem alle, hvor de skal være, kan du forenkle dine noder. Dette kan ændre formen på din linje bare lidt, men det er muligvis ikke mærkbart. Brug Ctrl+L (⌘ Cmd+L på en Mac) for at reducere mængden af noder

Trin 7. Se dit spor uden bundlaget
For at sikre, at du har sporet hver linje, du vil have i dit vektorbillede, skal du klikke på det første lag (rasterbilledet) og reducere uigennemsigtigheden, indtil det eneste, der er synligt, er de linjer, du har tegnet. Hvis du finder ud af, at du har udeladt en linje, skal du vende tilbage til lagværktøjet og øge opaciteten, så de linjer, du skal spore, er synlige.

Trin 8. Fjern det nederste lag, og gem dit billede
I lagværktøjet skal du klikke på det første lag (laget med det originale kunstværk) og slette det ved at klikke på subtraktionssymbolet. Hvis du vil gemme dit spor, skal du klikke på Filer og derefter på Gem som.
Tips
- Hvis du fjerner baggrunden fra dit bitmap, før du konverterer den til en vektor, forbedres din sti -kvalitet. Eksperter anbefaler at bruge SIOX til at fjerne baggrunden i dit bitmap, før du begynder at spore.
- Bitmaps med flere farver og gradienter kræver generelt lidt mere præcision, end hvad det automatiske sporingsværktøj kan klare.