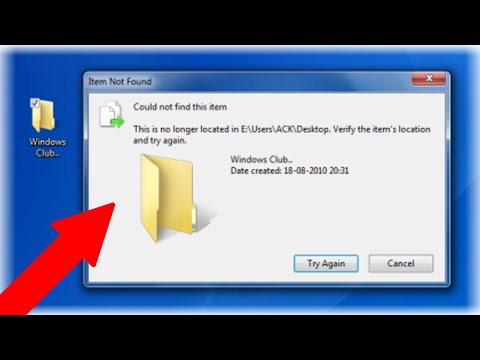Denne wikiHow lærer dig, hvordan du bruger Adobe Lightroom til at arbejde med fotos på en pc eller Mac.
Trin
Metode 1 af 4: Import af fotos

Trin 1. Åbn Lightroom på din computer
Du finder det i Alle apps område i Start -menuen (Windows) eller Ansøgninger mappe (macOS).

Trin 2. Tilslut kameraet eller drevet til din computer
Hvis billederne er på et kamera eller et flytbart lagerkort, skal du slutte kortlæseren til computeren.

Trin 3. Klik på +
Det er i øverste venstre hjørne af Lightroom. Der vises en kontekstmenu, der viser alle tilsluttede enheder.

Trin 4. Vælg den enhed, hvor dine fotos er gemt
Hvis fotos er på din computer, skal du klikke på Gennemse… for at åbne din computers filbrowser.

Trin 5. Vælg de fotos, du vil tilføje
Ved at klikke på et fotoeksempel tilføjes et flueben til billedet, hvilket angiver, at det er valgt.
- Hvis fotos alle er i en mappe, skal du vælge mappen og derefter klikke på Gennemgang for import (Mac) eller Vælg mappe (Pc).
- Hvis du vil vælge et eller flere individuelle fotos, skal du klikke på hvert foto, du vil tilføje (hold Ctrl (PC) eller ⌘ Kommando (Mac) nede, mens du klikker for at vælge flere fotos på én gang), og klik derefter på Gennemgang for import.

Trin 6. Klik på Tilføj fotos
De valgte fotos tilføjes nu til Lightroom.
Metode 2 af 4: Oprettelse af album og tilføjelse af fotos

Trin 1. Åbn Lightroom
Du finder det i Alle apps område i Start -menuen (Windows) eller Ansøgninger mappe (macOS).
Du kan også bruge Lightroom online på https://lightroom.adobe.com

Trin 2. Klik på Tilføj et album
Det er i venstre panel under albumoverskriften.

Trin 3. Indtast et albumnavn, og klik på Opret
Dette opretter albummet og tilføjer det til sektionen "Album" i venstre panel.

Trin 4. Klik på albumnavnet
Dette åbner albummet, som i øjeblikket ikke indeholder fotos.

Trin 5. Træk fotos fra gitteret til albummet
En anden måde at tilføje fotos på er at klikke på den blå Vælg filer … knappen, og vælg derefter de fotos, du vil tilføje.
Metode 3 af 4: Redigering af fotos

Trin 1. Åbn Lightroom
Du finder det i Alle apps område i Start -menuen (Windows) eller Ansøgninger mappe (macOS).
Du kan også bruge Lightroom online på https://lightroom.adobe.com

Trin 2. Klik på det foto, du vil redigere
Dette åbner en større version.

Trin 3. Klik på redigeringsikonet
Det er øverst i kolonnen, der løber langs skærmens højre side (ligner flere vandrette skydere). Redigeringsværktøjer åbnes i panelet yderst til højre.
Du kan også gå i redigeringstilstand ved at trykke på E -tasten på tastaturet

Trin 4. Klik på CROP for at beskære billedet
Du kan springe dette trin over, hvis du ikke vil beskære.
- Træk i firkantens kanter for kun at omslutte den del af billedet, du vil beholde.
- Klik på Færdig.

Trin 5. Klik på fanen FORINDSTILLINGER
Det er øverst i højre panel. Dette viser en liste over forudindstillede filtre, du kan bruge.
- Forudindstillingerne er opdelt i grupper. Klik på pilen ud for hver gruppe i det højre panel for at se dens indhold.
- Klik på en af forhåndsvisningerne for at anvende den på dit billede.

Trin 6. Klik på fanen JUSTER
Det er ved siden af fanen "PRESETS". Det er her, du kan foretage din manuelle fotoredigering.
- Brug skyderne under "Lys" og "Farve" -overskrifterne (de to første grupper i det højre panel) til at justere eksponering, kontrast, højdepunkter, skygger, mætning, farvetone og andre detaljer.
- Du kan forbedre billedkvaliteten eller tilføje detaljer ved at justere skyderne under "Effekter" og "Opdel toning".
- Efter redigering kan du se det originale foto til sammenligning.
Metode 4 af 4: Gemme eller eksportere redigerede fotos

Trin 1. Åbn Lightroom
Hvis du har programmet installeret, finder du det i Alle apps område i Start -menuen (Windows) eller Ansøgninger mappe (macOS). Du kan også bruge Lightroom online på https://lightroom.adobe.com.

Trin 2. Åbn det foto, du vil gemme eller eksportere
Dette åbner en forhåndsvisning.
Hvis du bruger webversionen af Lightroom, skal du klikke på Gem & Afslut i øverste venstre hjørne af siden. Du behøver ikke at bruge resten af denne metode.

Trin 3. Klik på menuen Filer
Det er i øverste venstre hjørne af skærmen.

Trin 4. Klik på Gem på

Trin 5. Vælg et format
Vælg JPEG for et foto i god kvalitet i reduceret størrelse, eller vælg den ønskede indstilling i menuen "Filtype".
Vælg Original+Indstillinger for at gemme fotoet i dets originale størrelse og tilstand.

Trin 6. Vælg et gemt sted
Klik på mappeikonet for at søge efter en mappe på din computer.

Trin 7. Vælg den ønskede størrelse
Hvis du valgte JPEG, vælg den størrelse, som du gerne vil gemme fotoet fra rullemenuen nederst i vinduet.

Trin 8. Klik på Gem
Denne version af billedet er nu gemt på din computer.